Lumiform funktioniert auf dem Desktop nicht wie gewohnt - dann ist es vielleicht einmal an der Zeit, den Cache zu leeren
Sollte Lumiform am Desktop nicht wie üblich funktionieren, hilft es den Cache zu leeren
Was ist der Cache eines Browsers überhaupt?
Wenn darauf hingewiesen wird, den Cache zu leeren, muss es sich dabei um etwas Gespeichertes handeln. Denn tagtäglich speichert der Browser verschiedene Daten ab - sogenannte Caches.
Der Cache ist somit ein Zwischenspeicher, der Daten für einen späteren Zugriff aufbewahrt. So wird die Zeit für den erneuten Zugriff verringert und es lassen sich Inhalte schneller aufrufen und nutzen.
Da irgendwann die Mengen an gespeicherten Daten zu groß wird und so zu Fehlern führen kann, sollte der Cache am besten regelmäßig geleert werden, damit Software wie Lumiform optimal läuft.
Da es eine Vielzahl an Browsern - und somit auch Arten, den Cache zu leeren gibt -
haben wir euch hier einmal Anleitungen für die 4 gängigsten Browser aufgelistet.
Cache leeren im Google Chrome Browser
- Navigiert zunächst rechts oben im Browser zum 3-Punkte-Menü
-1.png?width=20&height=20&name=unnamed%20(1)-1.png) .
. - Klickt dort auf Browserdaten löschen.
- Wählt in dem Fenster den Zeitraum aus, idealerweise Letzte 7 Tagen:
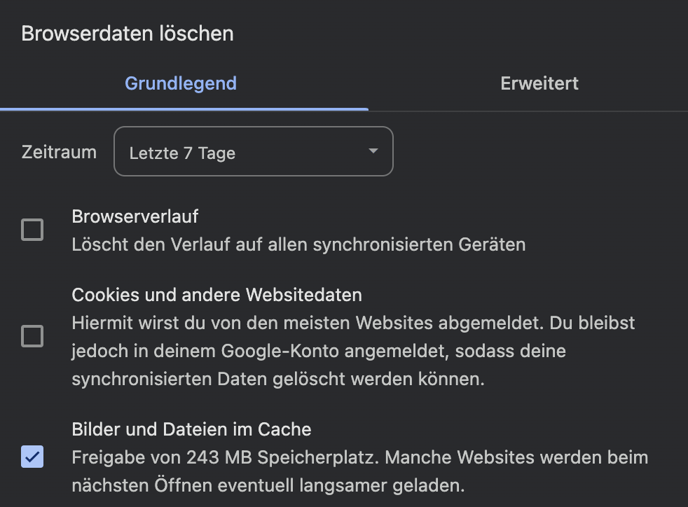
- Setzt den Haken bei Bilder und Dateien im Cache
- Klickt anschließend auf Daten löschen
Mithilfe der Tastenkombination [Strg] + [Shift] / [Umschalt] + [Entf] - oder auf
einem Mac [Cmd] + [Shift] + [Entf] geht es noch schneller. Dies gilt für alle Browser.
Cache leeren im Mozilla Firefox Browser
- Klickt zuerst oben rechts auf das Menü Symbol (Hamburger-Menü) und dann auf Einstellungen.
- Auf der linken Seite in der Übersicht wählt Ihr bitte Datenschutz und Sicherheit aus und scrollt dann zu Cookies und Website Daten:
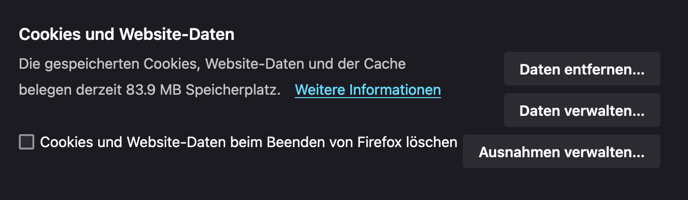
- Klickt dort bitte auf Daten entfernen, wählt beide Optionen aus und leert anschließend über die Schaltfläche Leeren den Cache:
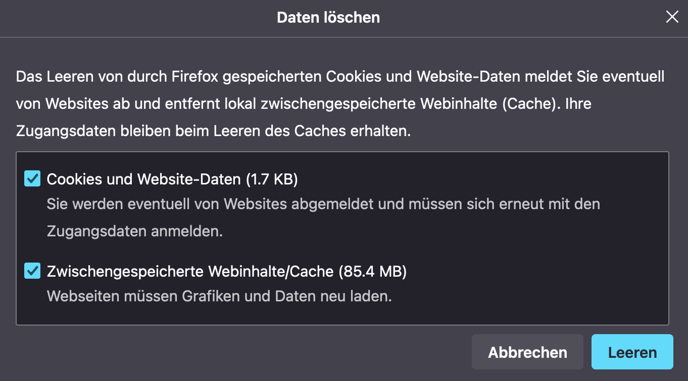
Der Weg über die Tastenkombination [Strg] + [Shift] / [Umschalt] + [Entf], sieht in Firefox etwas anders aus:
- Gebt dann im Dropdown-Menü an, für welchen Zeitraum der Cache geleert werden soll:
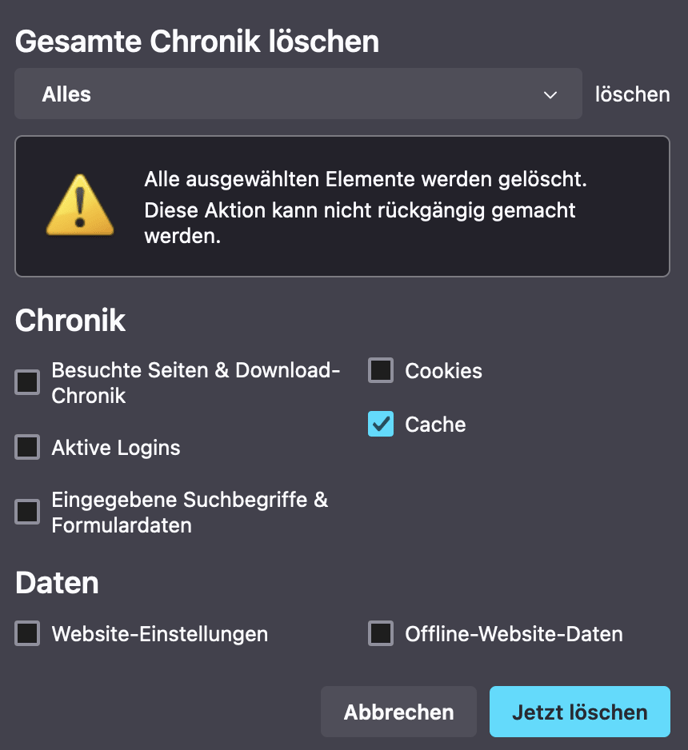
Wir empfehlen Alles auszuwählen und somit den gesamten Cache zu löschen
- Setzt dann einfach den Haken bei Cache und bestätigt das Ganze mit Jetzt löschen, um den Browsercache von Firefox zu leeren.
Cache leeren im Safari Browser von Apple
- Navigiert in die Menüleiste oben links und klickt auf Safari und wählt dort Einstellungen aus:
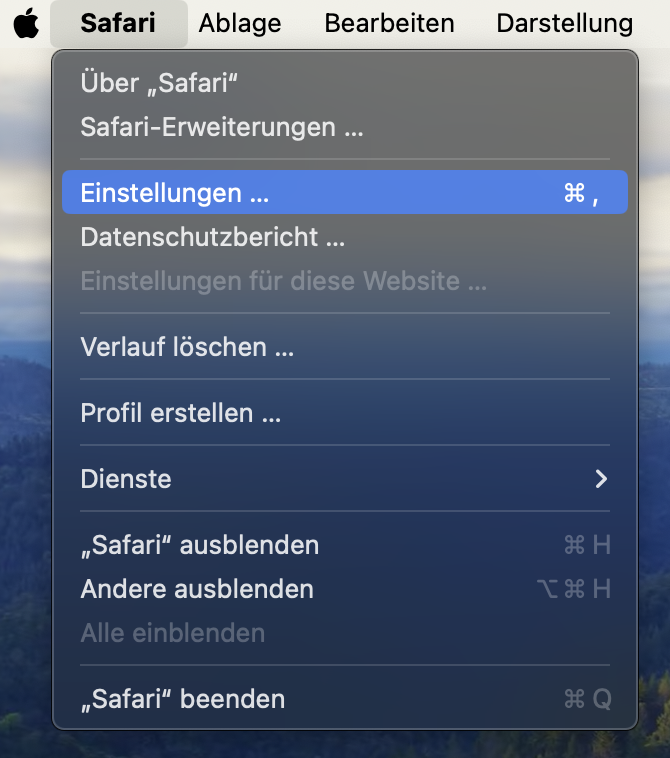
- Im nächsten Schritt geht Ihr oben rechts die Kategorie Erweitert. Aktiviert dort bitte am unteren Rand des Fensters die Option Funktionen für Web-Entwickler anzeigen:
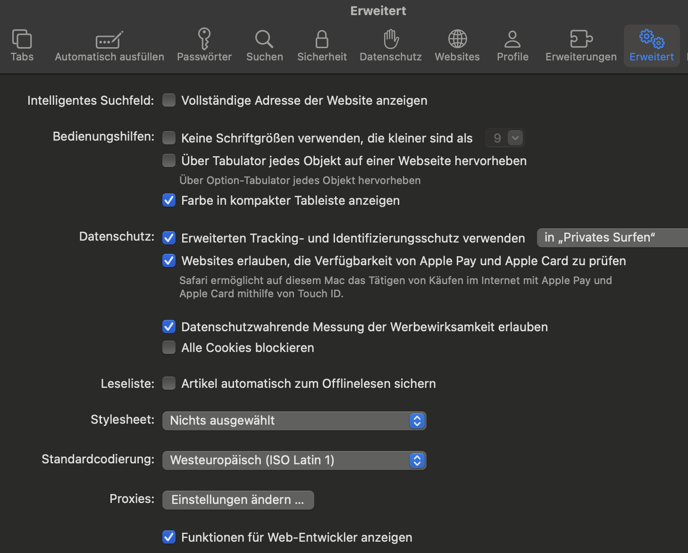
- Um den Cache zu leeren, klickt Ihr einfach in der Menüleiste auf dem Desktop am oberen Rand auf den Punkt Entwickler und anschließend auf Cache-Speicher leeren:
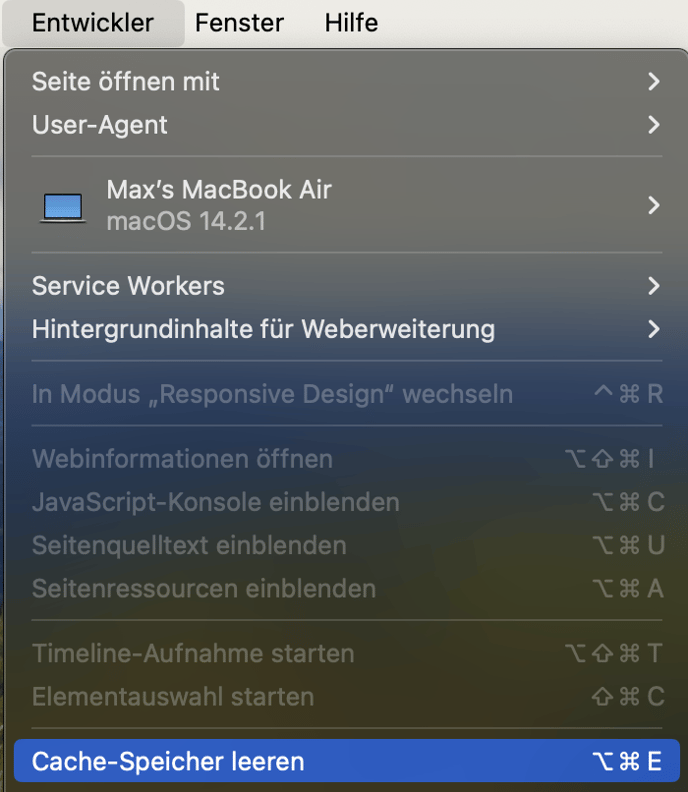
- Noch schneller geht es mit der Tastenkombination [Alt] / [Option] + [Cmd] + [E]
- Wundert euch nicht, dass sich kein Fenster öffnet, dieser Vorgang läuft im Hintergrund ab.
Cache leeren im Browser von Microsoft Edge
- Klickt rechts oben im 3-Punkte-Menü auf die Option Einstellungen:
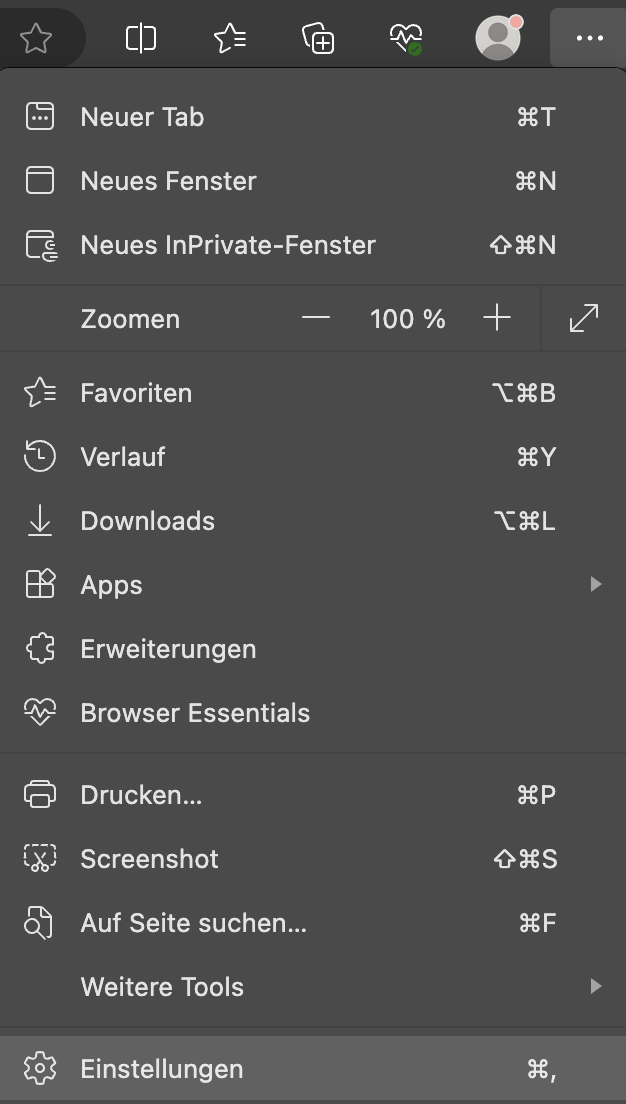
- Dann wählt Ihr bitte in der linken Menüzeile unter Einstellungen den Punkt Datenschutz, Suche und Dienste aus:
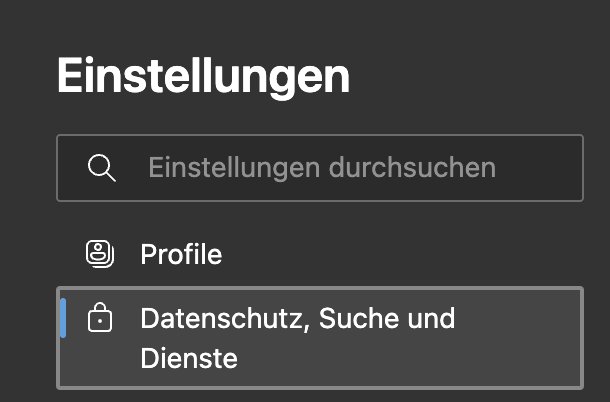
- Im nächsten Schritt scrollt Ihr nach unten bis zum Punkt Browserdaten löschen und klickt dort rechts auf Zu löschende Elemente auswählen:

- In dem neuen Fenster setzt Ihr den Zeitbereich auf Letzte 7 Tage und aktiviert die
Option Zwischengespeicherte Bilder und Dateien: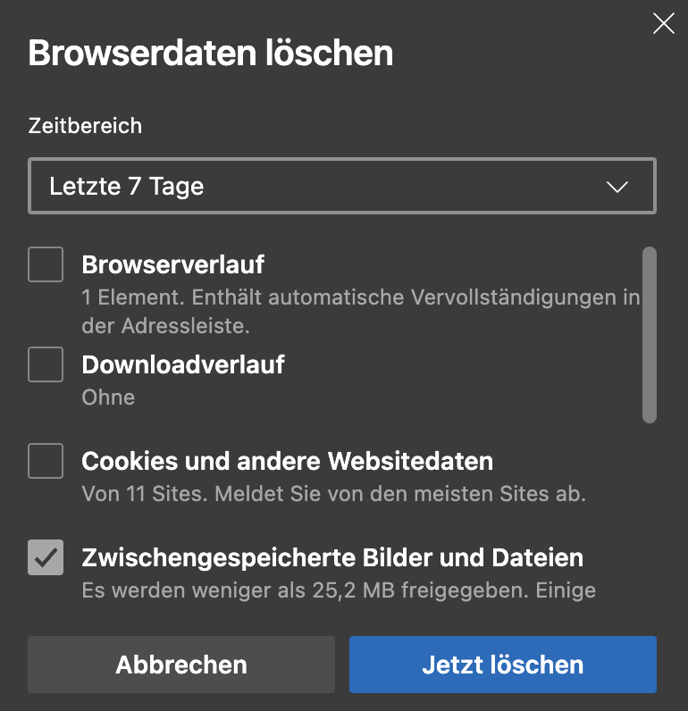
- Bestätigt anschließend alles mit Jetzt Löschen.
Sollten weiterhin Probleme auftreten, erweitert den Zeitraum gern auf die letzten 30 Tage. War dies ebenfalls nicht erfolgreich, findet Ihr in diesem Artikel weitere Tipps.
