Jeder Prüfung, die mit Lumiform durchgeführt wird, hilft euch, wichtige Erkenntnisse & Daten zu sammeln. Um diese optimal zu nutzen, haben wir eine Integration zu Power BI
Mithilfe von Power BI können über Lumiform bereits vorhandenen Daten schnell und einfach für einen maximalen Nutzen durch aussagekräftige Grafiken visualisiert werden.
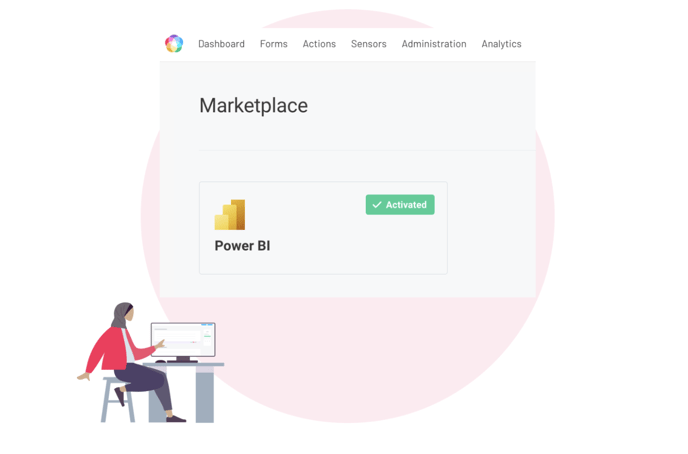
Die Voraussetzungen zur Nutzung von Power BI in Lumiform:
1. Ihr nutzt die Integrationen von Lumiform und habt euer Power BI Konto verbunden
2. Das Konto, mit dem Ihr in Power BI angemeldet seid, wird auch für die Authentifizierung in der Lumiform-App verwendet
Wenn beide Voraussetzungen erfüllt sind, könnt Ihr Power BI zur Datenauswertung verwenden. Wie Ihr die Integrationen von Lumiform nutzen könnt, seht Ihr im Artikel: Integrationen & Marketplace
Unser Leitfaden bietet ein grundlegendes Framework zum Importieren und Analysieren von Lumiform-Datensatzes in Power BI. Die Anpassung und erweiterte Analyse hängt von den spezifischen Anforderungen und Zielen euer Analyse ab.
Eine Anleitung für den Setup und das Erstellen einer Power BI-Datenbank mit Lumiform
- Erstellt einen neuen Bericht: Startet Power BI und und klickt anschließend auf das Menü Datei (File) und wählt Neu (New), um einen neuen Bericht zu erstellen.
- Daten abrufen: Klickt im Hauptmenü auf die Schaltfläche Daten abrufen (Get Data). Wählt im Anschluss im Dialogfeld Power BI-Datensätze (Power BI datasets) als Datenquellentyp aus:
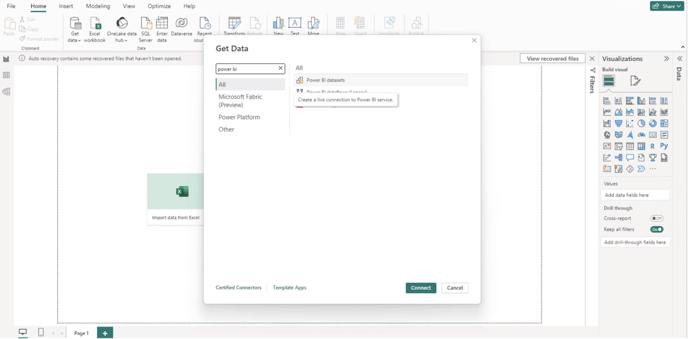
- Wählt den Lumiform-Datensatz aus: Wählt aus der Liste der verfügbaren Datenquellen Lumiform aus. Klickt auf Verbinden (Connect), um den Datensatz in Power BI Desktop zu laden:
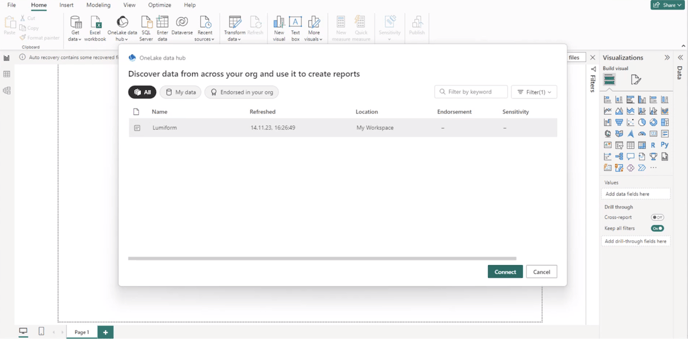
- Greift auf das Datenfeld - Data Panel zu: Sobald die Verbindung hergestellt ist, wird auf der rechten Seite des Bildschirms das Datenfeld (Data panel ) angezeigt. In diesem Bereich werden alle im Lumiform-Datensatz verfügbaren Tabellen und Felder dargestellt:
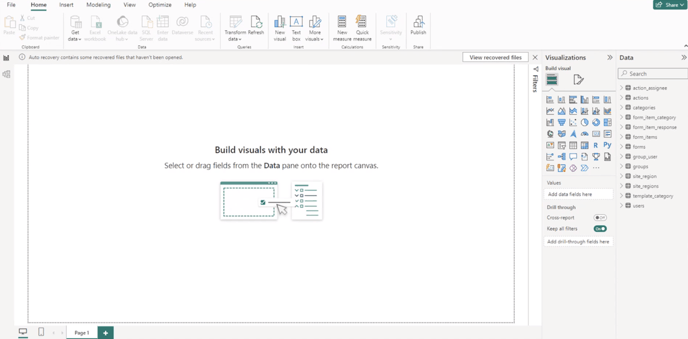
- Wählt einen Visualisierungstyp - Visualization Type: Geht in der Berichtsansicht zum Bereich Visualisierungen (Visualizations). Wählt dort die Art der Visualisierung aus, die Ihr erstellen möchtet (z. B. Balkendiagramm, Liniendiagramm, Kreisdiagramm):
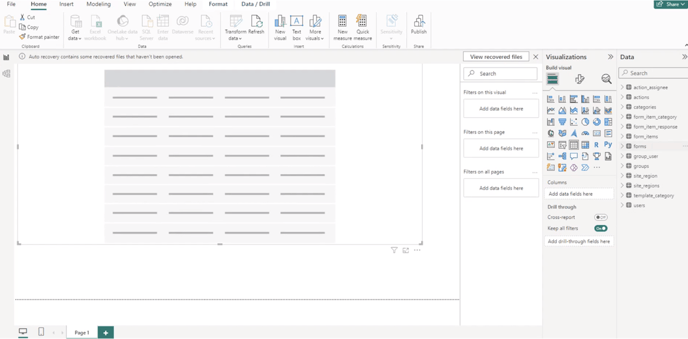
- Daten zur Visualisierung hinzufügen: Wählt im Datenbereich die Felder aus, die Ihr visualisieren möchtet. Diese sollten dann in der Visualisierung angezeigt werden. Ordnet die Felder nach Bedarf an, um eure Visualisierung zu konfigurieren.
