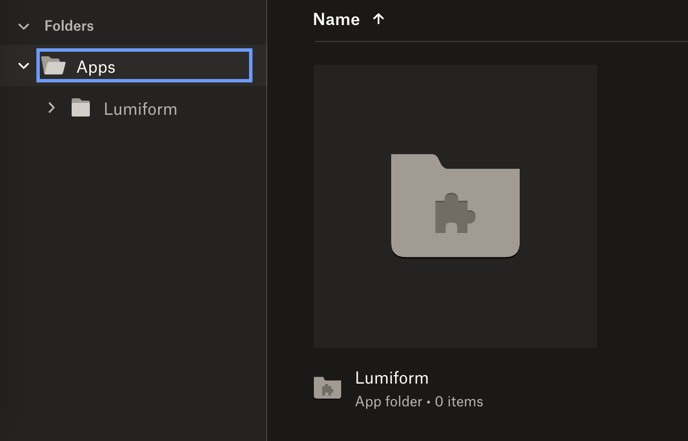Mit unserer Dropbox Integration könnt Ihr eure Berichte einfach & unkompliziert automatisch herunterladen
Berichte automatisiert herunterladen lassen, geht ganz einfach mit Dropbox
Dropbox Integration in Lumiform
Mit dieser Integration werden alle Berichte zukünftig in dafür vorgesehene Ordner heruntergeladen.
Um Dropbox zu verbinden, navigiert bitte zuerst zum Marktplatz. Diesen findet Ihr im Dashboard rechts oben in Form eines Puzzlestücks ![]() . Mit einem Klick gelangt Ihr auf unseren Marktplatz.
. Mit einem Klick gelangt Ihr auf unseren Marktplatz.
Dort findet Ihr eine Übersicht unserer aktuell verfügbaren Datenspeicher-Integrationen:
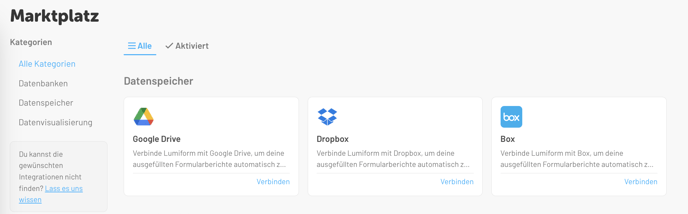
1. Um jetzt Dropbox mit Lumiform zu verbinden, klickt einfach im Dropbox-Fenster auf Verbinden:
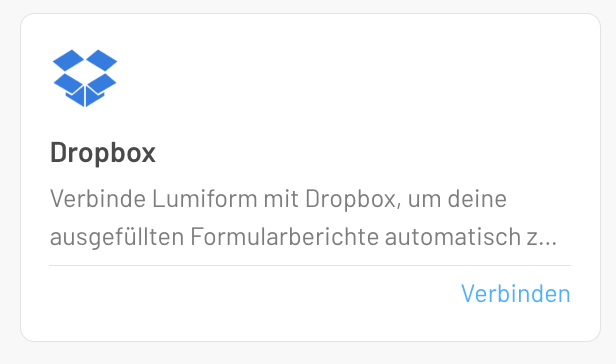
2. Im nächsten Schritt öffnet sich ein Fenster mit einer Übersicht. Rechts oben über den Button
Konfigurieren könnt Ihr mit der Integration von Google Drive zu Lumiform beginnen:
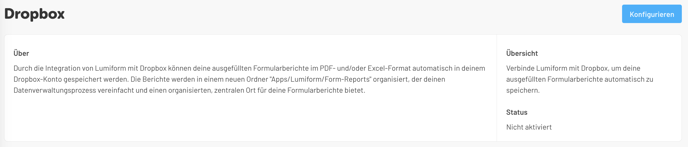
3. Der 1. Schritt ist die Authentifizierung eures Dropbox-Kontos. Klickt einmal auf Authentifizieren:
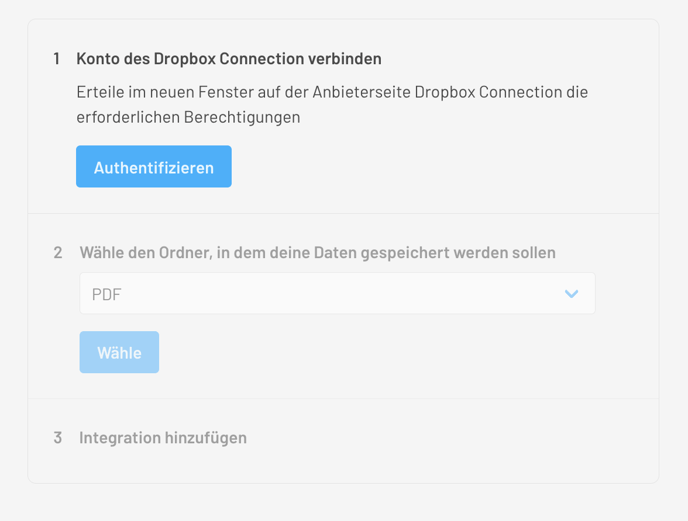
4. Anschließend öffnet sich ein neues Browser-Fenster, in dem Ihr euren Account auswählt:
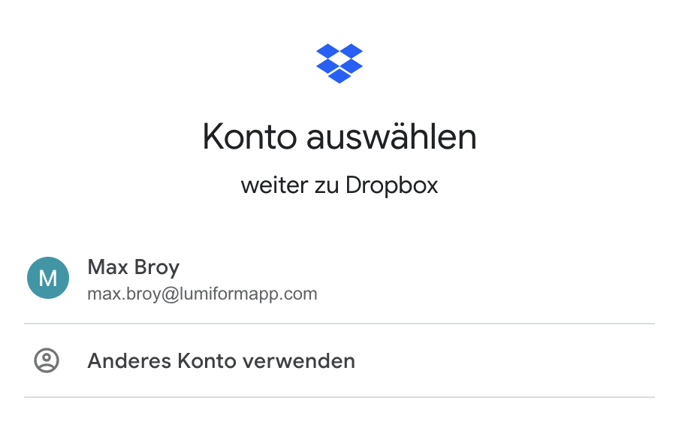
Solltet Ihr dieses Fenster nicht sehen, kann es sein, dass es sich im Hintergrund befindet.
5. Als nächstes benötigt Google euer Einverständnis zum Zugriff auf Lumiform. Dieses gebt Ihr mit
mit einem Klick auf den Button Zulassen:
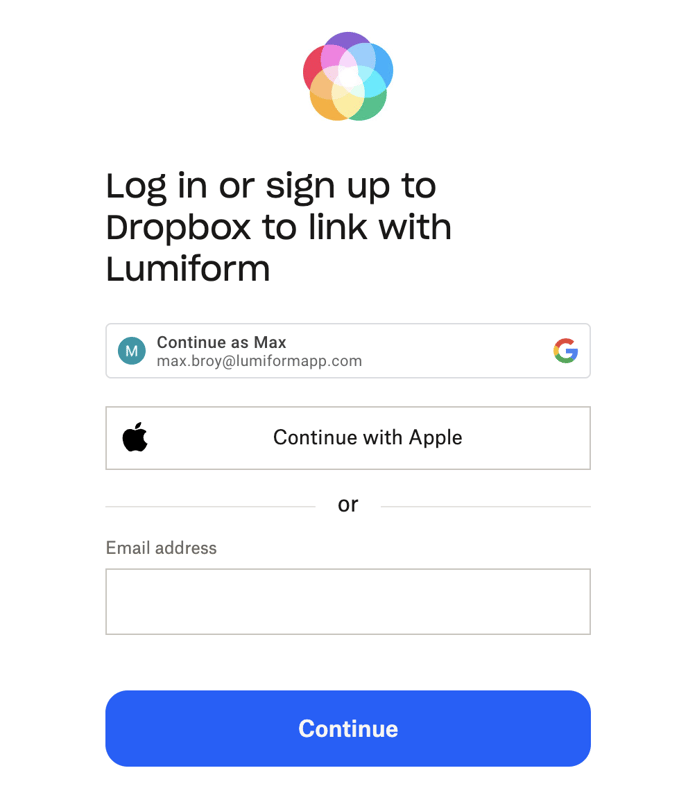
6. Sobald dies geschehen ist, erscheint ein neues Fenster, dass die Integration erfolgreich war:
Authorization completed successfully! Dieses Fenster kann dann geschlossen werden:
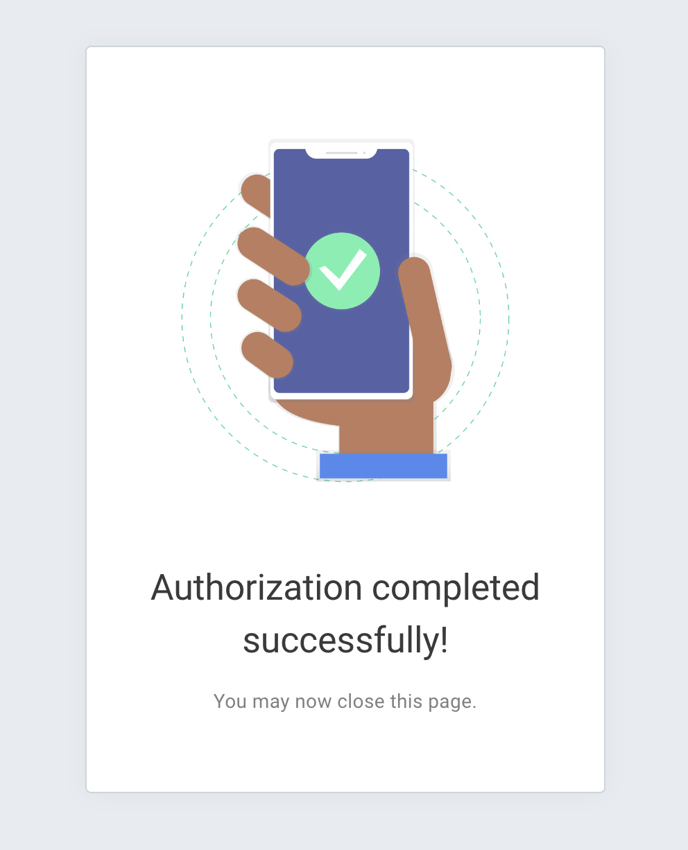
7. Um zum 2. Schritt zu gelangen, klickt Ihr in der Übersicht Geschehen aus:
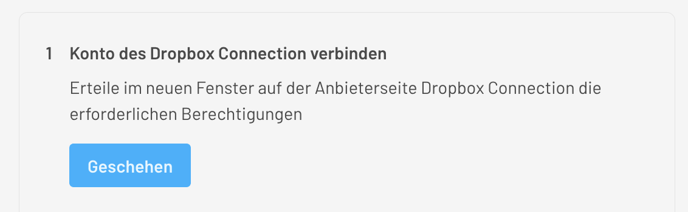
... und könnt somit als nächstes das Ausgabeformat eurer Berichte auswählen:
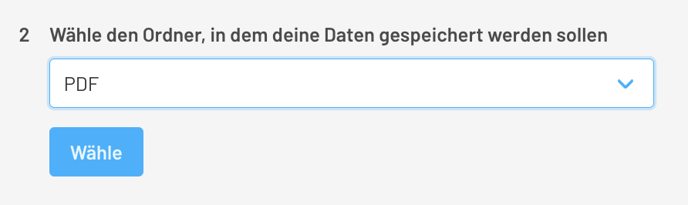
Zur Auswahl stehen euch als Format aktuell PDF, Excel sowie PDF & Excel zur Verfügung.
8. Im letzten Schritt könnt Ihr die Integration mit einem Klick auf Einrichtung abschließen beenden:
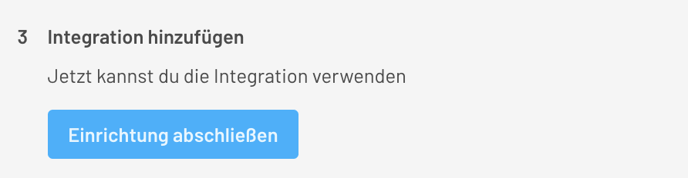
In der Übersicht seht Ihr dann unter Status, dass die Google-Integration aktuell Aktiviert ist:
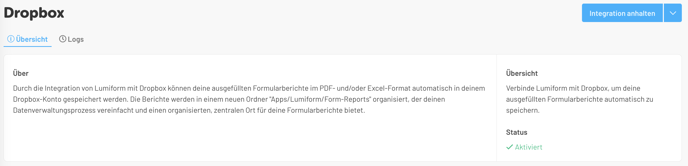
Diese kann selbstverständlich auch jeder Zeit deaktiviert, entfernt oder neu konfiguriert werden:
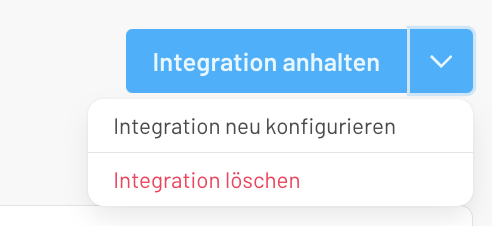
Im Drive wird nach Fertigstellen der Integration automatisch ein Ordner namens Lumiform erstellt: