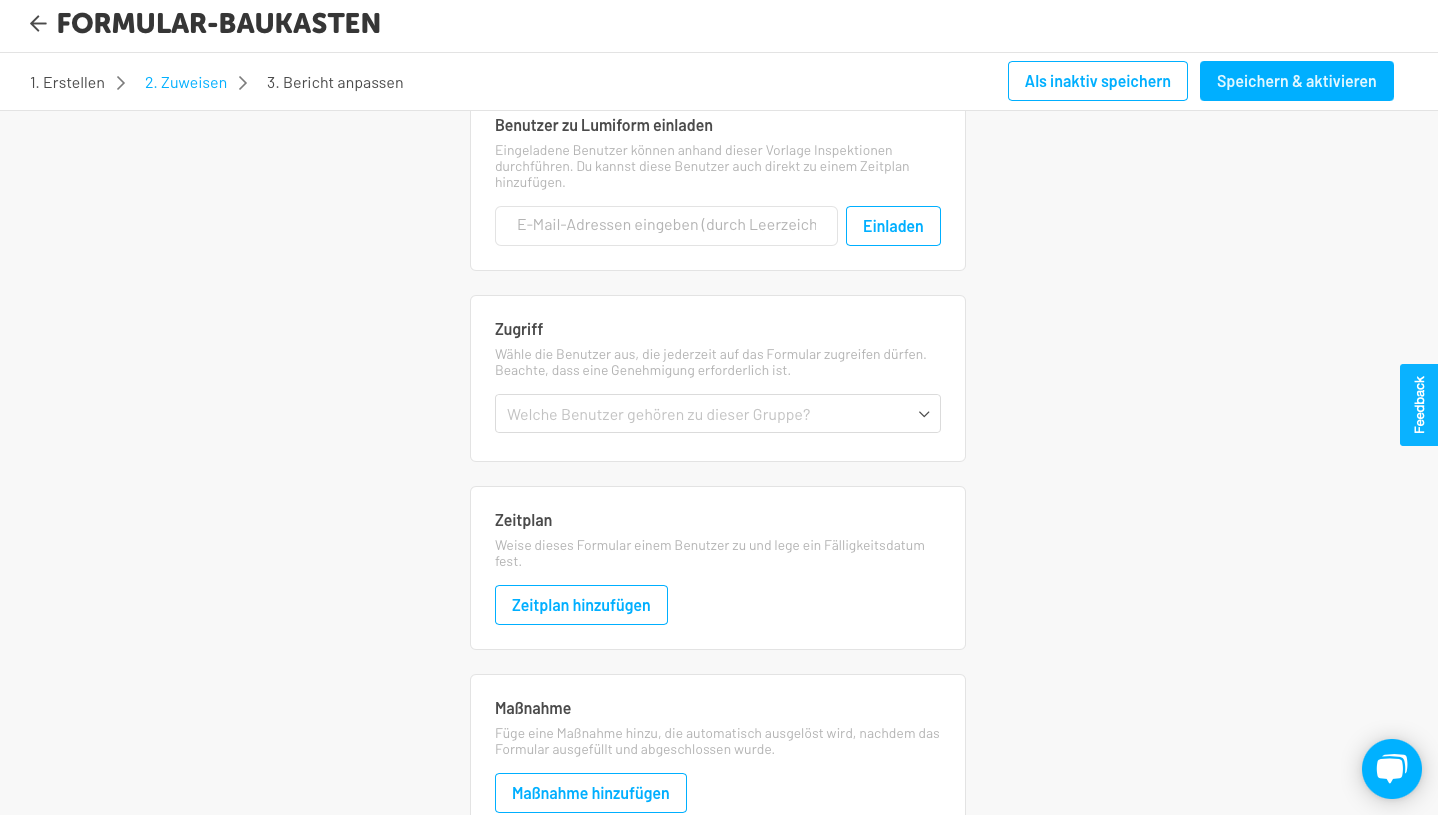In diesem Artikel werden wir Schritt für Schritt alle Aktionen durchgehen, die du durchführen kannst, um Push-Benachrichtigungen in Lumiform zu erhalten.
Es kann verschiedene Gründe geben, warum Push-Benachrichtigungen für anstehende Events in Lumiform nicht auf deinem mobilen Gerät angezeigt werden. In diesem Artikel werden wir Schritt für Schritt alle Maßnahmen durchgehen, die du ergreifen kannst, um Push-Benachrichtigungen in Lumiform zu erhalten.
Dieser Artikel beinhaltet die folgenden Kapitel
-
Einstellungen für Android Benutzer
-
Einstellungen für iOS Benutzer
-
Einstellungen für die Lumiform Mobile App
-
Einstellungen für Lumiform Desktop App
-
Einstellungen für deine Zeitpläne in der Lumiform Desktop App
Bitte beachte zunächst die Unterscheidung zwischen unserer Android und iOS App. Prüfe also zuerst, welches Betriebssystem du verwendest.
Für Android-Benutzer, prüfe die Android-Einstellungen:
Prüfe zunächst, ob Push-Benachrichtigungen auf deinem Android-Gerät aktiviert sind. Gehe dazu auf Einstellungen > Benachrichtigungen und erlaube generell Push-Benachrichtigungen.
Vergewissere dich, dass du alle Benachrichtigungen speziell für die Lumiform App aktiviert hast, wenn du zu Apps & Benachrichtigungen > Alle Apps anzeigen > App Info / Lumiform > Benachrichtigungen gehst (Toggle für Benachrichtigungen anzeigen sollte an sein).
Pro-Tipp: Du kannst in den Einstellungen deines Android-Geräts die App Erinnerung für Lumiform-Benachrichtigungen einstellen, so dass Nutzer, die eine Formularvorlage weggeklickt, aber noch nicht durchgeführt haben, erneut an die anstehende Formularvorlage erinnert werden.
Bitte stelle sicher, dass du mindestens die Lumiform App Version 1.3.2 auf deinem Tablet oder Telefon installiert hast. Um zu überprüfen, ob du mindestens diese Version installiert hast, gehe in den Play Store > Meine Apps & Spiele > Installiert > Lumiform. Unter "Über diese App" siehst du die installierte Version am unteren Rand.
Profi-Tipp: Um auf dem neuesten Stand zu bleiben und sicherzustellen, dass du alle neuen Funktionen und Fehlerbehebungen erhältst, aktiviere das automatische Update für die Lumiform App.
Für iOS-Benutzer, prüfe die iOS-Einstellungen:
Wir haben Push-Benachrichtigungen auch für iOS-Nutzer implementiert.
Bitte stelle sicher, dass unter Systemeinstellungen > Mitteilungen > Lumiform alle Mitteilungen erlaubt sind. Sollte es immer noch nicht funktionieren, dann überprüfe die nächsten Schritte.
Überprüfe die Einstellungen in der Lumiform Mobile App.
-
Nimm dein Telefon oder Tablet zur Hand und öffne die Lumiform Mobile App.
-
Öffne das Menü oben links (Burgersymbol) und klicke auf "Profil".
-
Ganz unten auf der Seite findest du einen Toggle mit der Frage "In Gebrauch". Bitte stelle sicher, dass dieser Kippschalter aktiv ist.
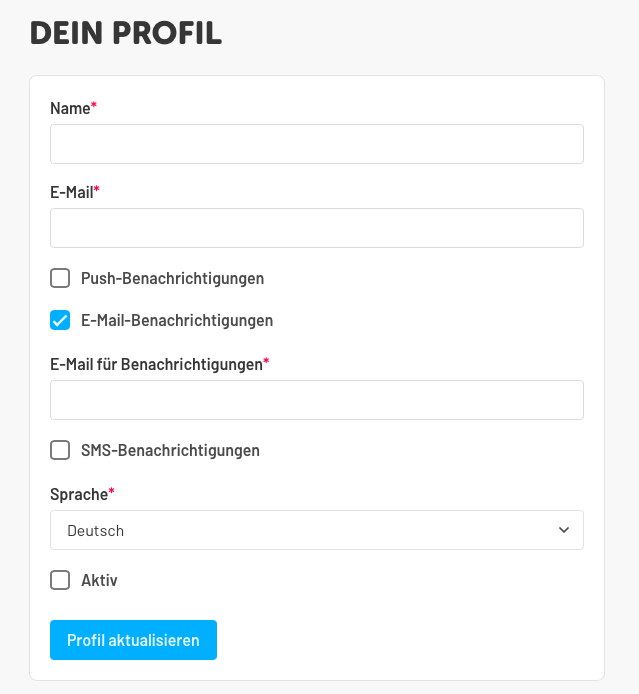
Klicke auf "Speichern"
Einstellungen in der Lumiform Desktop App überprüfen
-
Melde dich bei der Lumiform Desktop App.
-
Klicke auf das Profilsymbol in der oberen rechten Ecke
-
Klick auf Profil
Von hier aus hast du die Möglichkeit zu wählen, in welcher Form du Benachrichtigungen erhalten möchtest. Da es in diesem Artikel um Push-Benachrichtigungen geht, stelle sicher, dass du das Kästchen für "Push-Benachrichtigungen" aktiviert hast.
Andere Optionen sind E-Mail-Benachrichtigungen und SMS-Benachrichtigungen.
Sehr wichtig: Achte darauf, dass die Checkbox für "Aktiv" aktiviert ist. Nur dann wirst du Nachrichten von deinem Benutzerkonto erhalten.
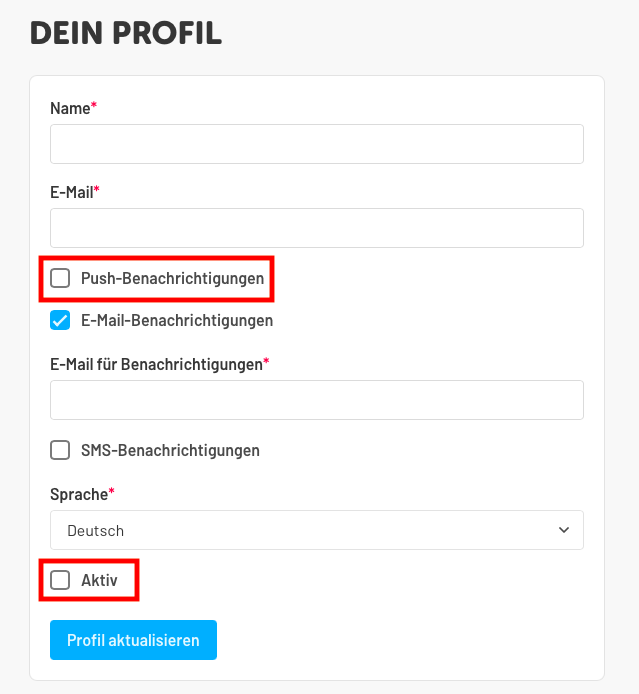
Vergiss nicht, auf "Profil aktualisieren" zu klicken!
Jetzt hast du alle Einstellungen vorgenommen, die du machen kannst, um Push-Benachrichtigungen zu erhalten, zumindest technisch. Aber du erhältst immer noch keine Nachrichten? Dann hat es definitiv etwas mit der Terminierung deiner Formularvorlagen zu tun.
Überprüfe deine Einstellungen für der Zeitpläne für deine Formularvorlage
-
Gehe zu "Formulare" und klicke auf die Formularvorlage , die du planen möchtest.
-
Gehe zu Schritt 2, "2. Zuweisen".
-
Füge dem Check einen Zeitplan hinzu, indem du bei "Soll ein Zeitrahmen für den Check ausgewählt werden?" auf "Ja, Benutzer und Zeit auswählen" klickst.
-
Wähle die Benutzer oder Gruppen aus, denen du deine Formularvorlage zuweisen möchtest (Hinweis: Wie oben geschrieben, müssen diese Benutzer auf "Aktiv" gesetzt werden. Wie du das machst, erfährst du oben)
-
Achtung! Achte darauf, dass der erste Zeitplan ("Erster Zeitplan verfügbar ab") in der Zukunft liegt. Um auf Nummer sicher zu gehen, sollte dein erster Zeitplan mindestens 10 Minuten von dem Zeitpunkt entfernt sein, an dem du später auf "Speichern & Aktivieren" klickst.
-
Stelle sicher, dass "Erster Zeitplan fällig bis" nach dem ersten Zeitplan steht und mindestens 10 Minuten zwischen den beiden Zeitplänen liegen.
-
Richte den Rest der fehlenden Informationen wie Intervall, Ort, durchgeführt von einem oder jedem ein
-
Pro-Tipp: Gib deinem Zeitplan einen Titel für bessere Übersichtlichkeit
Von hier aus musst du nichts weiter tun, als auf "Speichern & Aktivieren" in der oberen rechten Ecke zu klicken, damit dein Zeitplan aktiv wird.
Nochmals & wichtig: Bitte achte darauf, dass der erste Zeitplan immer in der Zukunft liegt (nachdem dein Formular aktiviert wurde). Um auf Nummer sicher zu gehen, solltest du den Zeitplan mindestens 10 Minuten nach der aktuellen Zeit starten!
Solltest du dennoch Probleme haben, zögere nicht, uns über den Live-Chat zu kontaktieren.