In this article, you will learn how to use if-then logic to precisely predefine the flow of your form.
In this article
-
Logics and what they are used for
-
Add a logic
-
Add check or section to logic
Logics and what they are used for
You can use a logic in the Form templates Builder in Lumiform Desktop to precisely predefine the flow of your inspections in the field.
For example, if the question "Is the product defective?" is answered with "Yes", the user will automatically be asked to take a photo. However, if the answer to the question "Is the product defective?" is "No", no question or instruction is triggered.
Add a logic
Logics can be added to the response types Multiple Choice, Number, Checkbox and Dropdown.
To add logic, move the mouse to the line between two checks and click on "logic".

You can add as many logics to a check as you like. We recommend several logics, for example, to predefine a corresponding corrective action for each response option.
Next to "If response" you can now select which operator applies to the logic and which response option the logic should refer to. For example, here we have added logic to a multiple choice question, selected the operator "is exactly" and the answer option "Yes".
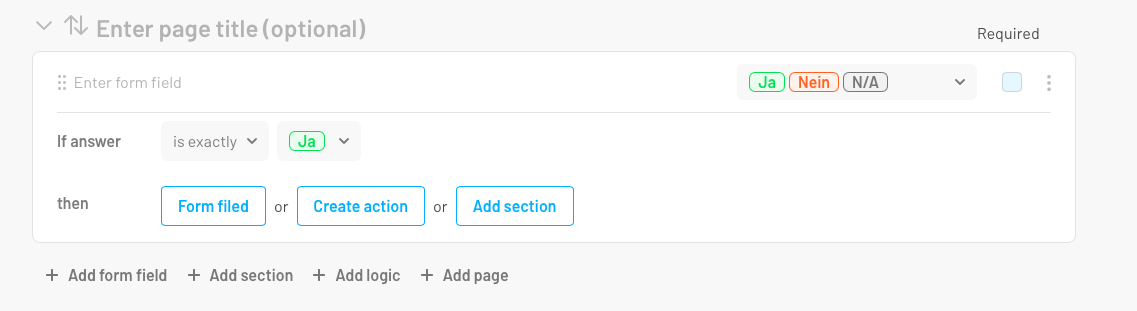
Next you can choose whether you want to add a Query/Instruction, Create Action or Add section.
Add check or section to logic
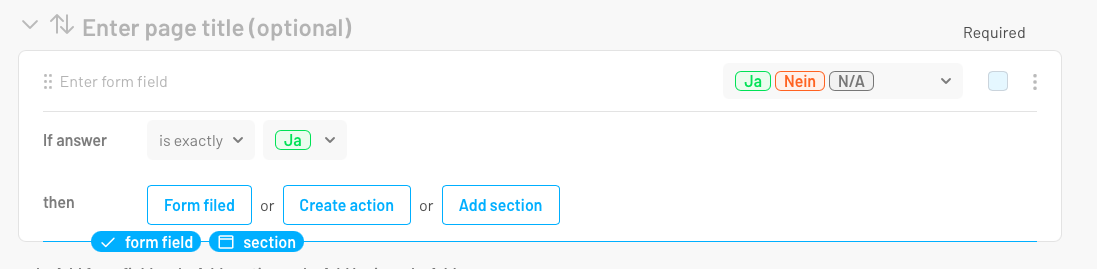
To add a check, click on "check" or "section". You can then add as many more checks or sections as you like. For example, in the first check you can ask to take a photo and in the second check you can ask for more information.
