If Lumiform is not performing as usual on the desktop, it might be time to clear the cache of your browser.
If Lumiform is not running properly, clearing the cache can help resolve the issue.
What exactly is a Browser Cache?
When prompted to clear the cache, it means there are stored data that needs attention. Every day, browsers save various types of data, known as caches.
The cache acts as a temporary storage that holds data for quick access later on. This helps reduce the time needed for future access, making it faster to retrieve and use content.
As the amount of stored data grows over time, it can lead to errors. It's best to regularly clear the cache to ensure optimal performance of software like Lumiform.
Since there are various browsers available, each with its own way to clear the cache,
we have provided instructions for the four most commonly used browsers.
Clearing the cache in the Google Chrome browser
- To begin, go to the top right of your browser and click on the three-dot menu
-1.png?width=20&height=20&name=unnamed%20(1)-1.png) .
. - Click there to Clear browsing data.
- Select the time frame in the window, preferably the Last 7 days:
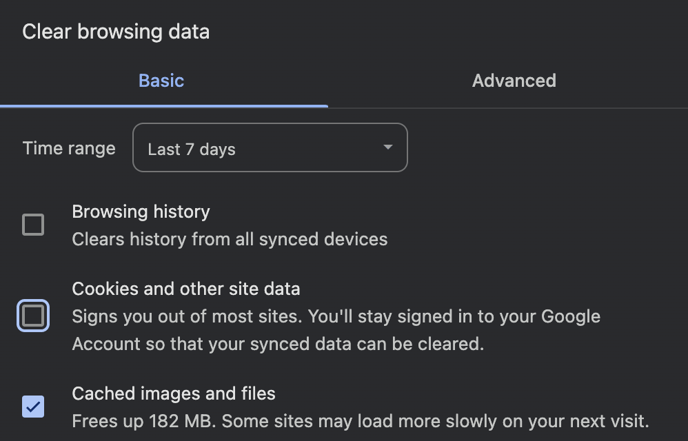
- Check the box next to Images and Files in the Cache.
- Click on Clear Data to empty the cache.
Using the keyboard shortcut [Ctrl] + [Shift] / [Alt] + [Delete] - or on a Mac
[Cmd] + [Shift] + [Delete] makes the process even quicker. This applies to all browsers.
Empty Cache in Mozilla Firefox Browser
- First, click on the menu symbol (hamburger menu) located at the top right of the screen, and then select Settings.
- On the left side of the overview, please select Privacy and Security and then scroll down to Cookies and Site Data:
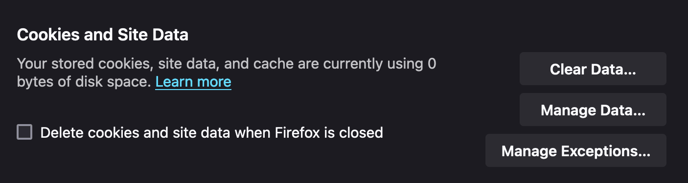
- Click on Clear Data selecting both options, then empty the cache by clicking on Clear button:
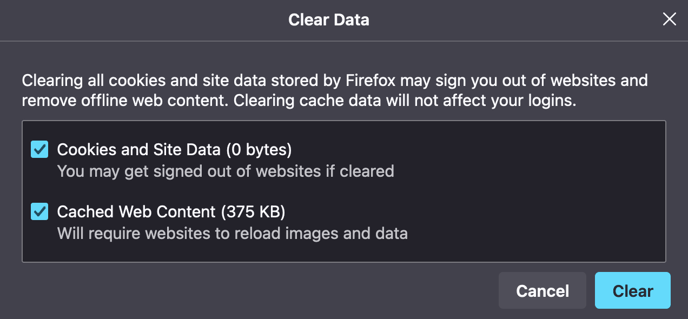
Using the shortcut [Ctrl] + [Shift] / [Alt] + [Delete], leads another way in Firefox:
- Indicate in the drop-down menu for how long you want to clear the cache:
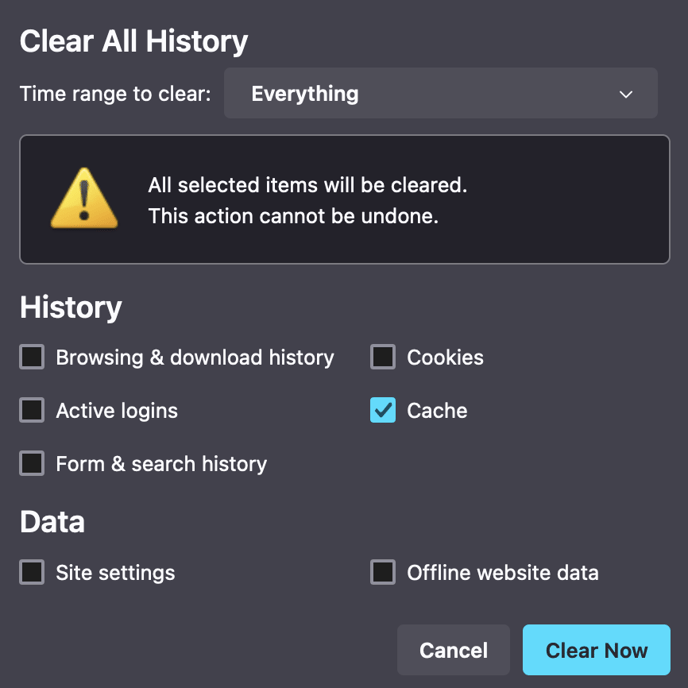
We recommend to select Everything to clear the entire cache and ensure best performance.
- Simply check the box next to Cache and confirm by clicking on Clear Now to clear the Firefox browser cache.
Clearing cache in Apple's Safari browser
- Navigate to the top left menu and click on Chrome, then select Settings in the dropdown menu:
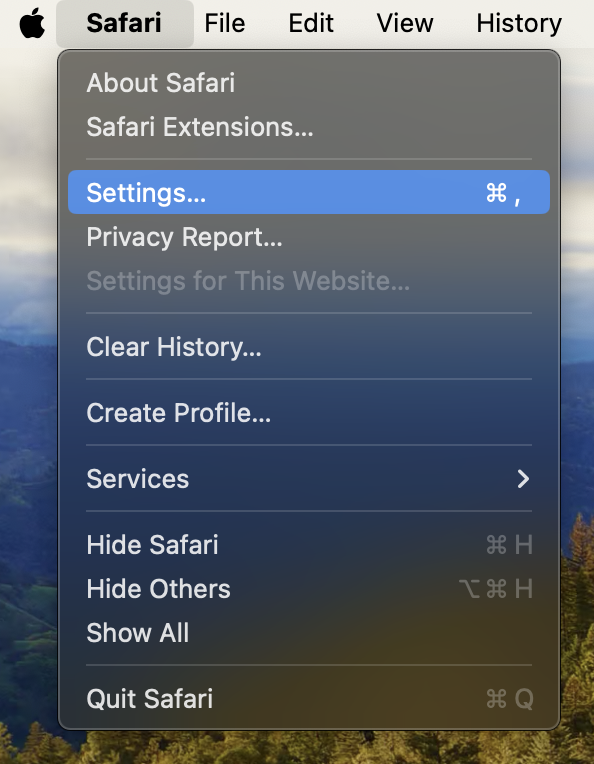
- Next, go to the top right and select the Advanced category. Then, please enable the option to Show features for web developers at the bottom of the window:
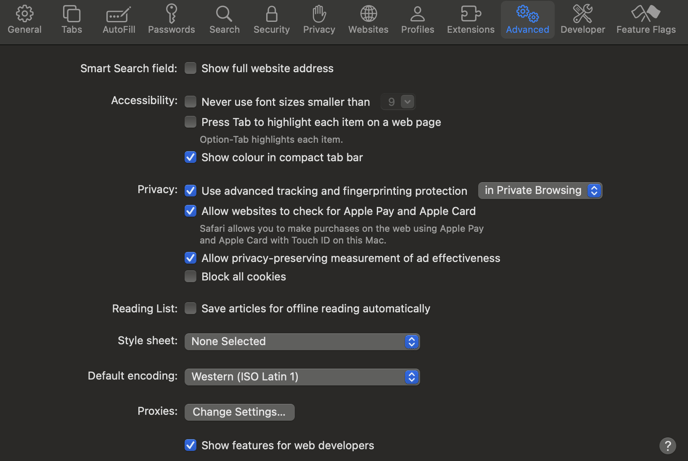
- To clear the cache, simply click on Develop in the menu bar at the top of your desktop, and then select Empty Caches:
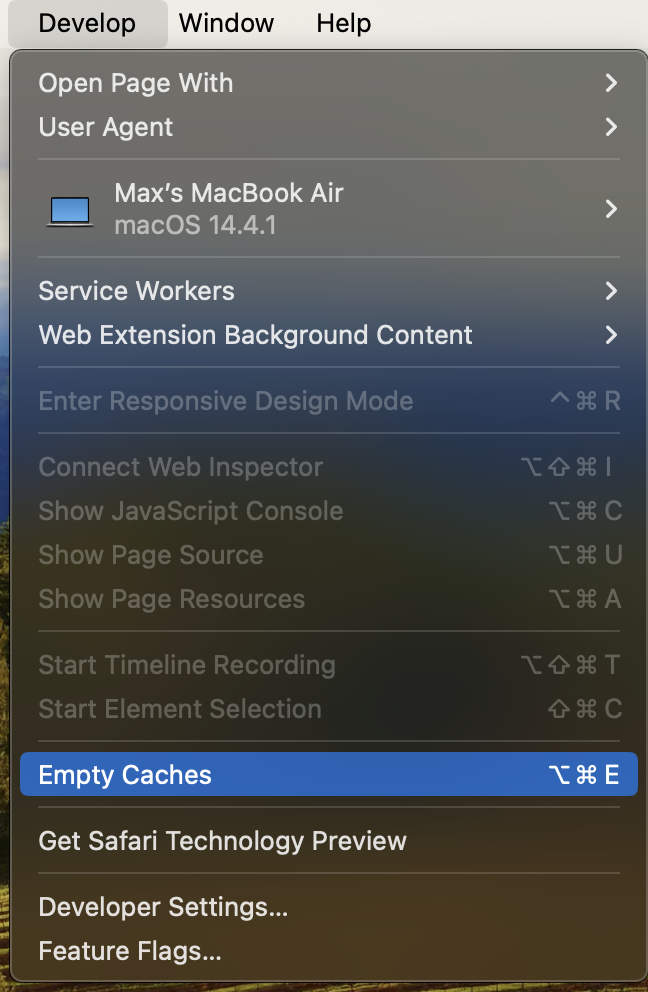
- Another quick way to clear the cache is by using the shortcut [Alt] / [Option] + [Cmd] + [E].
- Don't be surprised if no window opens, as this process runs in the background.
Clearing cache in Microsoft Edge browser
- Click on the three-dot menu in the top right corner and select Settings:
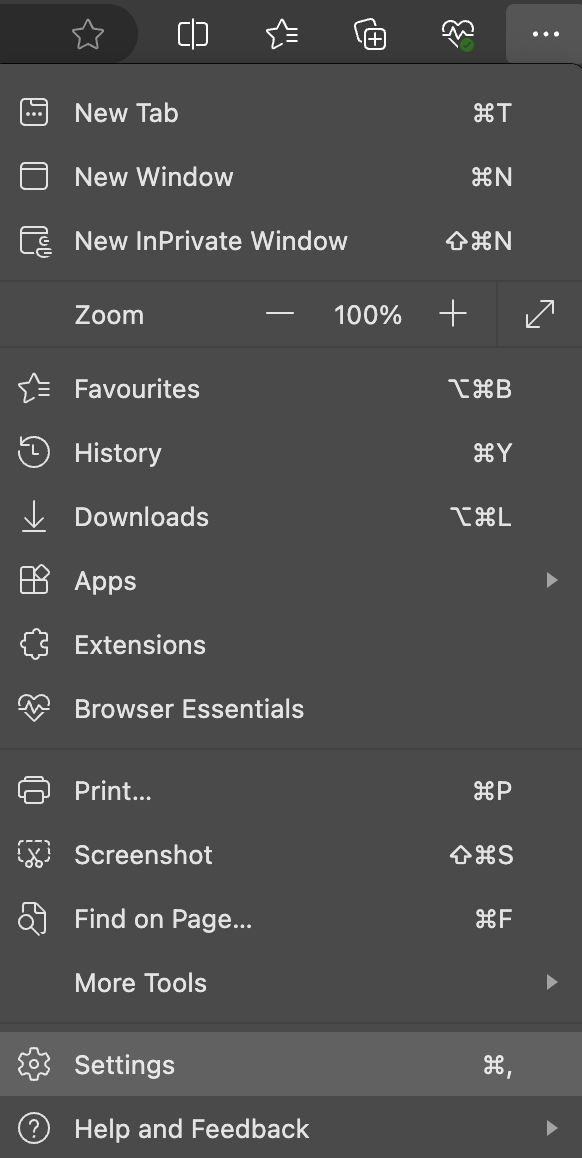
- Next, please select the Privacy, Search and Services option in the left menu bar under
Settings: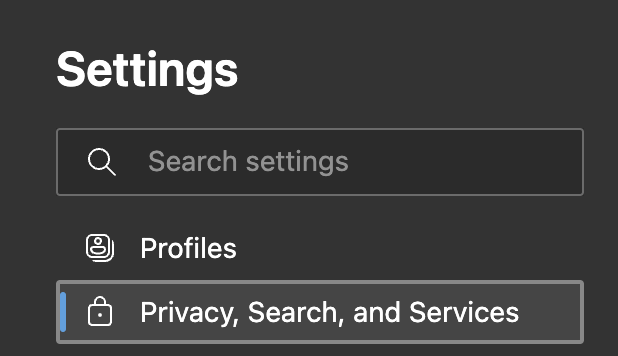
- Next, scroll down to the section labeled Clear browsing data and click on the option to select Choose What to Clear:
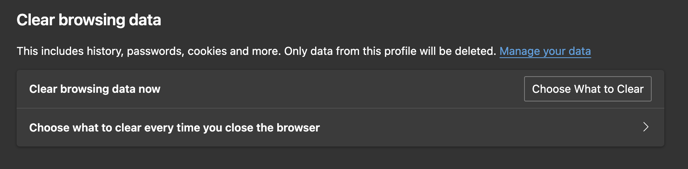
- Now, set the time frame to Last 7 days and enable the option for Cached Images and Files:
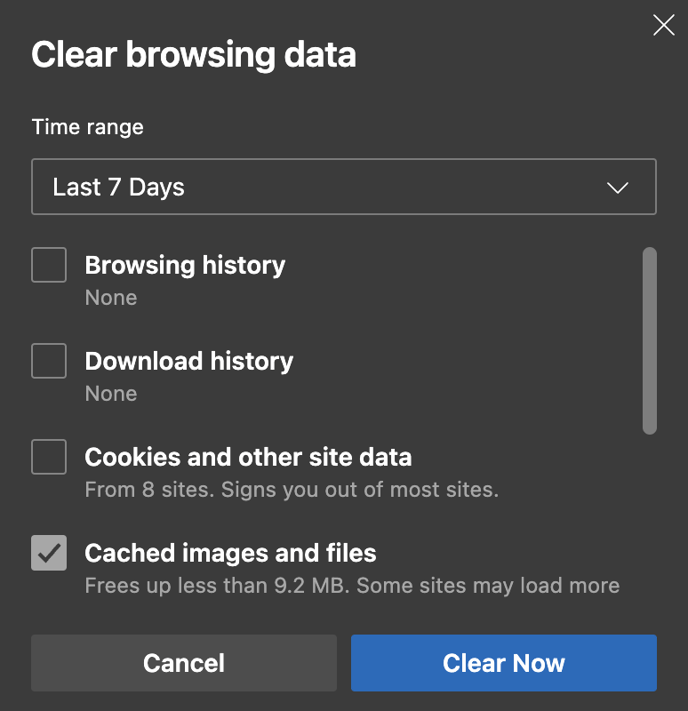
- Confirm everything by clicking on Clear Now to clear your cache.
If issues persist, try extending the timeframe to the last 30 days.
If this does not resolve the problem, you can find additional tips in this article.
