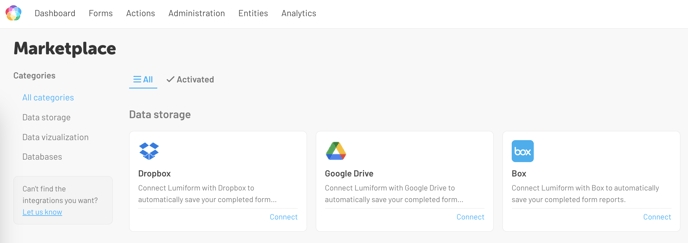With our Dropbox integration, you are now able to download all reports from Lumiform quickly & automatically.
Downloading reports manually takes a lot of time - but those times are over with Dropbox
Dropbox Integration in Lumiform
With this integration, all reports will be automatically downloaded into designated folders.
To connect Dropbox, first navigate to the Marketplace. You can find it on the dashboard in the top right corner, represented by a puzzle piece icon![]() . Just click on it to access our Marketplace.
. Just click on it to access our Marketplace.
There, you will find an overview of our currently available data storage integrations:
1. To connect Dropbox with Lumiform, simply click on the box to Connect:
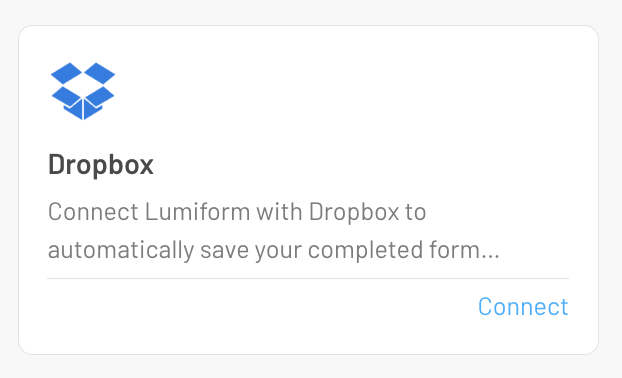
2. In the next step, a window will pop up providing an overview. At the top right corner, you can begin integrating Dropbox with Lumiform by clicking on the Configure button:

3. The first step is to authenticate you Dropbox account. Click on Authenticate to begin the process:
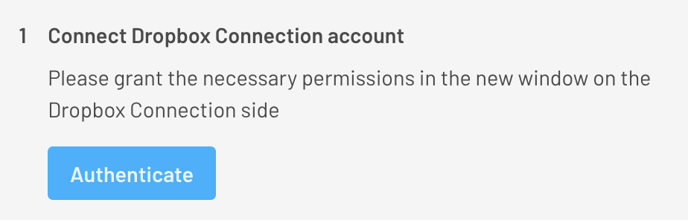
4. A new browser window opens where you have to select your Dropbox account for authentication.
If you do not see this window, it may be hidden in the background, please check that.
5. Next, Dropbox asks for your consent to access Lumiform. To do so, please click the Allow button.
6. Once this is done, a new window will appear confirming that the integration was successful:
Authorization completed successfully! You can then close this window.
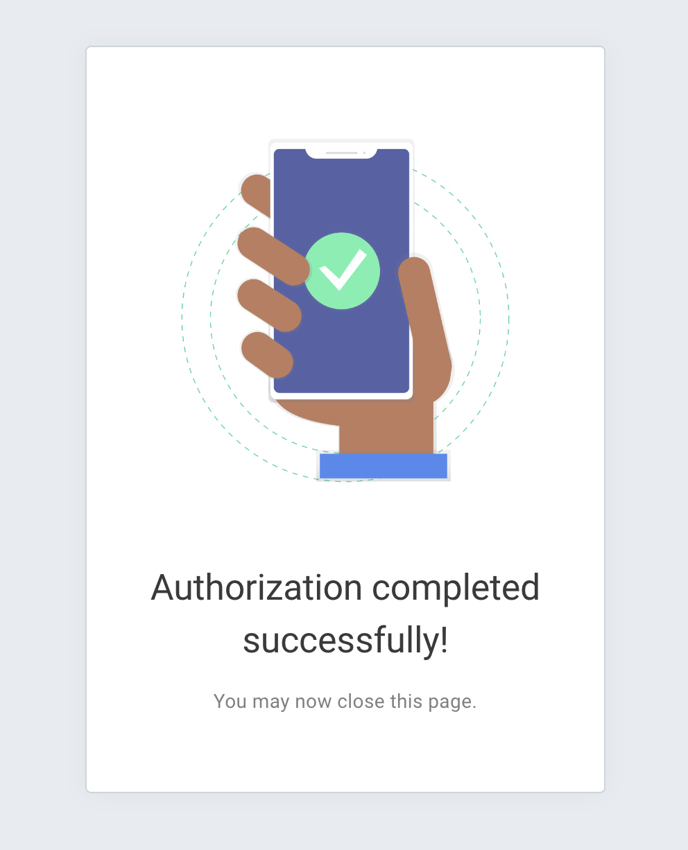
7. To proceed to the next step, click on Done in the overview section:
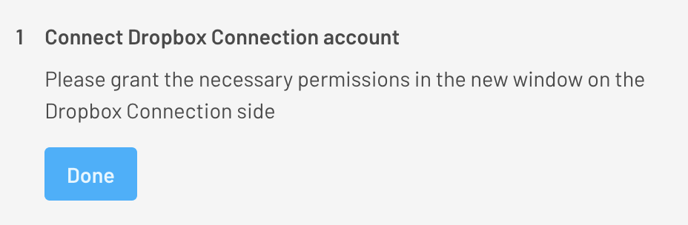
...and then proceed to select the output format for your reports:
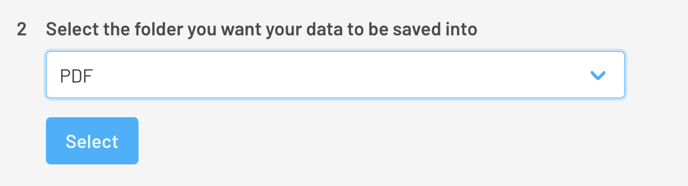
Currently, you can choose PDF, Excel, or both PDF & Excel as a format for your reports.
8. In the final step, you can complete the integration by clicking on Finishing Setup:
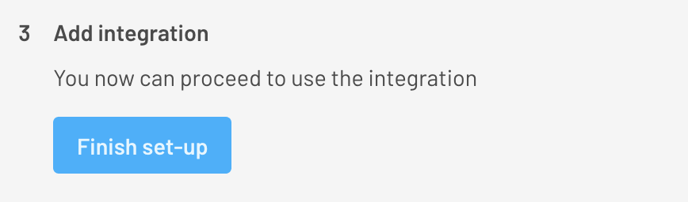
In the overview, you will see under Status that the Dropbox Integration is currently Activated:
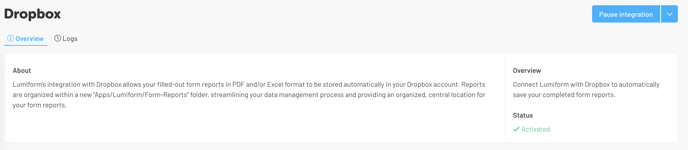
This can of course be deactivated, removed, or reconfigured at any time:

After completing the integration, a folder named Lumiform will be automatically created in Dropbox.
Feel free to check out what other integrations Lumiform currently offers.