This article shows how to use actions to keep an overview.
The Action feature allows you and your team to report things that don't look right. Be it observations, incidents, or hazards. The feature aims to empower your workers so they can report and collaborate with relevant teams to resolve issues as quickly as possible. As part of reporting each issue, users can capture key information such as location, weather condition, answer questions and even attach photos or videos, to provide the full context.
Report an Action
To report an action, you can go to Actions and, if you have the permissions, create one.
To conclude, to add more context, you can upload attachments to each action:
- Photos: Up to 10MB per photo
- Videos: Up to three minutes or 1.5GB in size per video
- You can add links to the file in form items and you will be clickable when a form is conducted.
Please note that comments and attachments in each issue's activity screen can not be edited or deleted.
Who can see issues?
Any user who has been assigned the Raise Issue, Assign Issue or Manage Issues can access the Issues feature. However, the specific issues users can see are based on each issue category's access settings.
How to assign issues?
To better manage and resolve issues within the team, it is possible to assign issues to sites, to your Lumiform team members and as well as to external people who are not part of your Lumiform organization.
External users will receive the issue via email and can handle it - without any additional costs.
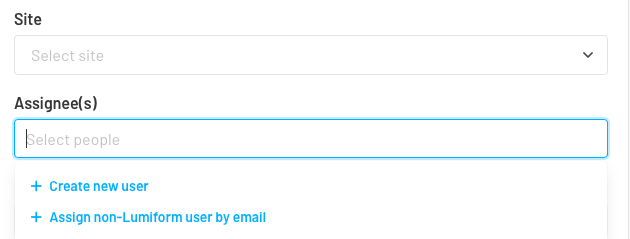
How to edit issues?
To resolve issues quickly, you can view and assign them in the desktop app under "Issues" and work on them until they are resolved.
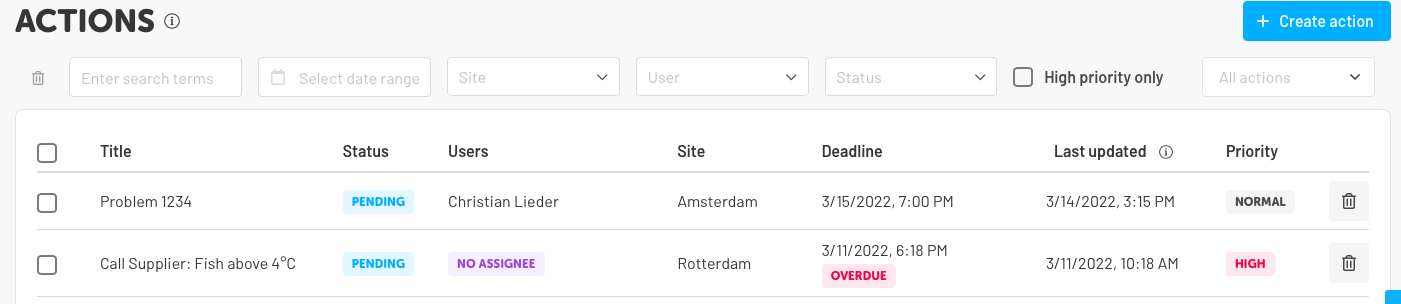
To edit an incident, click on the corresponding incident. In the new window you can edit the title, add a description and a photo.
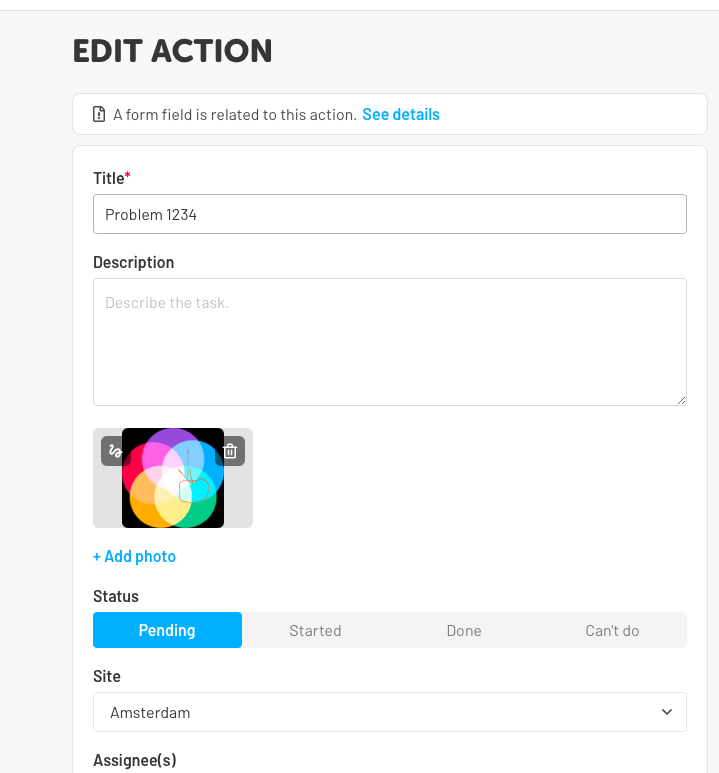
In addition, the issues's processing status can be updated here.

What happens to solved issues?
They stay on your list!
We want you to be able to view and monitor the history of your issues, including those that have been marked as resolved. This means that if the issue was not actioned as expected, it can be easily reactivated and reassigned.
How can I delete issues?
This can be performed via the web app and the mobile app, and to ensure that issues are not inadvertently deleted by anyone in the team, we have restricted this ability to only users with the Issues' permissions.
To delete some issue, you should follow these steps:
- Log in the Lumiform web app.
- Select Issues from the menu on the left-hand side.
- Filter and sort the issue list to find the issue you want to delete.
- Select the issue by its checkbox and click the rubbish button.
- In the pop-up window, confirm you want to Delete.
