Wir zeigen euch, welche Antwort-Typen es gibt und Ihr eure eigenen Antwort-Sets in Lumiform erstellen könnt.
Wie Ihr Antwort-Sets in Lumiform optimal einsetzt und nutzt, erfahrt Ihr jetzt.
Antwort-Typen und wofür sie genutzt werden
Mit Antwort-Typen könnt Ihr im Formular-Baukasten in Lumiform Desktop festlegen, wie später bei einer Prüfung auf eine Abfrage geantwortet werden soll.
Um einen Antwort-Typ auszuwählen, öffnet Ihr eine beliebige Formularvorlage oder erstellt eine neue Formularvorlage in Lumiform Desktop.
Als Standard ist in jedem Formularfeld bereits immer ein Antwort-Set hinterlegt. Ein Klick auf das Pfeil-Symbol im Antwort-Set zeigt alle verfügbaren Antwort-Typen sowie erstellte Antwort-Sets:

Im Folgenden gehen wir kurz auf die verschiedenen Antwort-Typen ein:
Multiple Choice
Bei diesem Antwort-Typ kann der Prüfer im Feld zwischen mehreren Antwort-Optionen auswählen, wie z.B. Ja, Nein, N/A oder Intakt, Defekt, N/A. Für diesen Antwort-Typ können individuelle Antwort-Sets erstellt werden, auf die wir weiter unten im Abschnitt zu Antwort-Sets eingehen.
Text
Bei diesem Antwort-Typ kann der Prüfer im Feld einen beliebigen Text eingeben.
Nummer
Bei diesem Antwort-Typ kann der Prüfer im Feld eine Zahl eingeben. Dieser Antwort-Typ ist besonders für Abfragen zu Temperaturen und Mengen geeignet.
Checkbox
Bei diesem Antwort-Typ kann der Prüfer im Feld eine Checkbox abhaken.
Datum & Uhrzeit
Bei diesem Antwort-Typ kann der Prüfer im Feld einen Zeitpunkt und/oder eine Uhrzeit auswählen.
Foto
Bei diesem Antwort-Typ kann der Prüfer im Feld ein bzw. mehrere Fotos aufnehmen.
Zeichnung
Bei diesem Antwort-Typ kann beim Erstellen der Checkliste eine Abbildung hochgeladen werden. Anschließend kann der Prüfer im Feld auf dieser Abbildung bestimmte Bereiche markieren.
Unterschrift
Bei diesem Antwort-Typ kann der Prüfer im Feld auf dem Smartphone oder Tablet unterschreiben.
Dropdown
Bei diesem Antwort-Typ kann der Prüfer im Feld zwischen mehreren Antwort-Optionen aus einem Dropdown-Menü auswählen, wie z.B. Lieferant 1, Lieferant 2, Lieferant 3. Für diesen Antwort-Typ können individuelle Antwort-Sets erstellt werden, auf die wir weiter unten in den Abschnitt zu Antwort-Sets eingehen.
Keine Antwort erforderlich
Dieser Antwort-Typ ist besonders geeignet für Anweisungen an den Prüfer. Beim Erstellen der Formularvorlage kann zusätzlich zu dem im Formularfeld eingegebenen Text eine Abbildung zur weiteren Erklärung hochgeladen werden. Eine Abbildung eignet sich besonders, um Anweisungen durch Abbildungen noch eindeutiger und besser verständlich zu machen.
QR / Bar Code
Mit dieser Antwortmöglichkeit kann man einen QR- oder Bar Code scannen und so z.B. die Seriennummer eines Produkts einfach in die Prüfung einfügen.
Das sind Antwort-Sets und wofür sie genutzt werden
Für die Antwort-Typen Multiple Choice und Dropdown können mehrere Antwort-Optionen in Antwort-Sets zusammengefasst werden.
Per Default sind die Antwort-Sets Ja, Nein, N/A, Intakt, Defekt, N/A sowie Gut, Mittel, Schlecht, N/A im Formular-Baukasten angelegt. Zusätzlich zu den bereits angelegten Antwort-Sets könnt Ihr eigene Antwort-Sets mit beliebig vielen Antwort-Optionen erstellen.
Ein Antwort-Set erstellen
Um ein Antwort-Set zu erstellen, klickt auf das entsprechende Formularfeld und wähle den Antwort-Typ Multiple Choice oder Dropdown aus.
Antwort-Set für Multiple Choice
Nach dem Klick auf Multiple Choice öffnet sich ein Pop-Up. Hier könnt Ihr beliebig viele individuelle Antwort-Optionen eingeben. Um eine weitere Antwort-Option hinzuzufügen, klickt entweder auf Element hinzufügen oder einfach auf Enter.
Euren Antwort-Optionen könnt Ihr verschiedene Farben zuordnen. Dazu klickt Ihr in der Spalte Farbe auf das Kästchen neben der jeweiligen Antwort-Option und wählt die gewünschte Farbe aus.
Abschließend gebt Ihr dem Antwort-Set einen eindeutigen Titel und klickt auf Speichern:
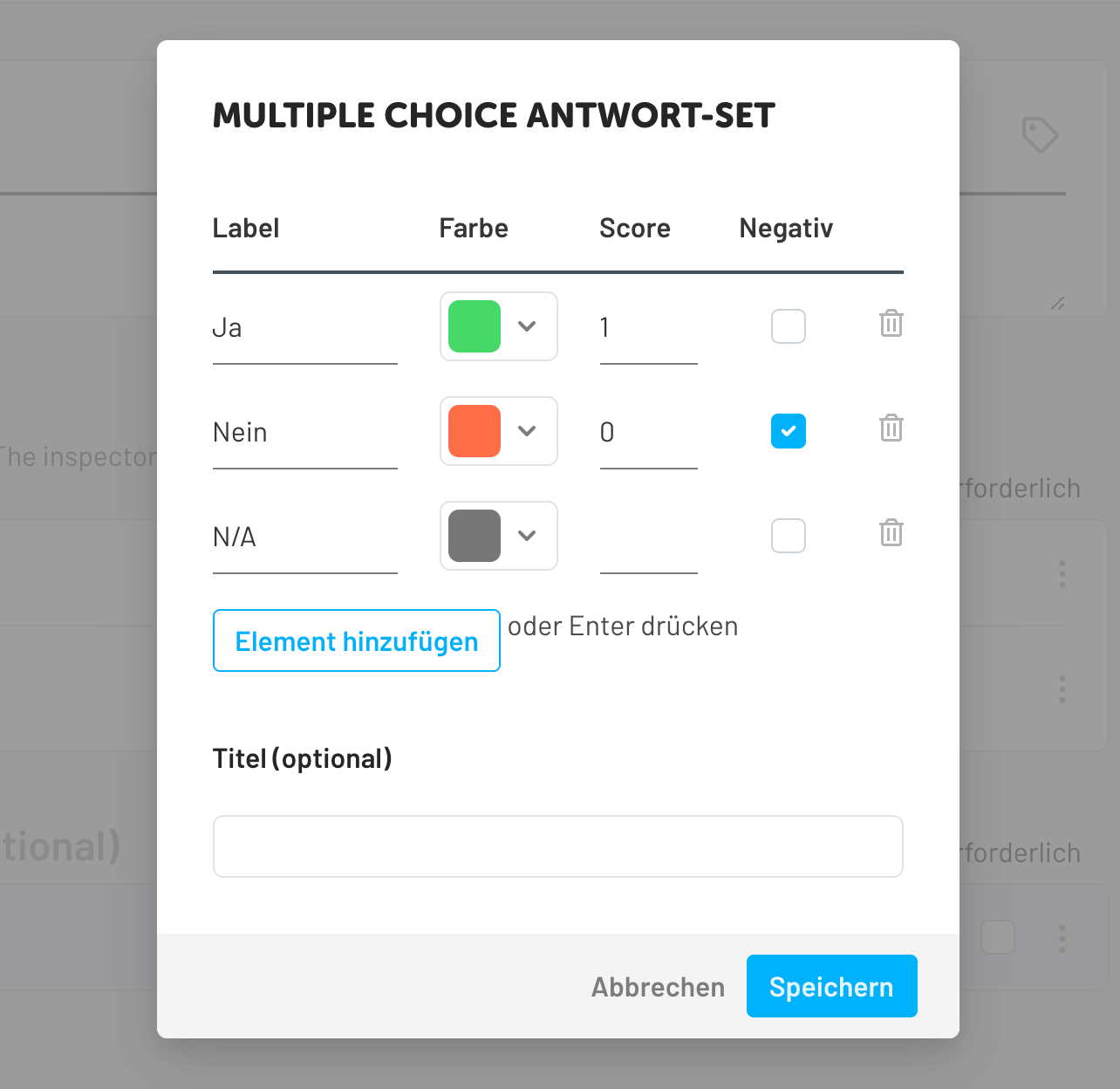
Das Antwort-Set ist nun unter den bereits erstellten Antwort-Sets mit dem Titel zu finden und kann für beliebig viele Fragen durch einen Klick darauf als Antwort-Typ ausgewählt werden.
Scores und Negative Antworten sind hilfreich um Formulare im Analyse Teil auszuwerten.
Antwort-Set für Dropdown
Bei Klick auf Dropdown öffnet sich ein Pop-Up. In der obersten Zeile könnt Ihr einen individuellen Titel vergeben, z.B. Lieferantenliste. Danach könnt Ihr in den weiteren Zeilen beliebig viele individuelle Antwort-Optionen eingeben.
Um eine weitere Antwort-Option hinzuzufügen, klickt auf Element hinzufügen oder einfach auf Enter. Wenn alle gewünschten Antwort-Optionen eingetragen sind, dann nur noch Speichern:
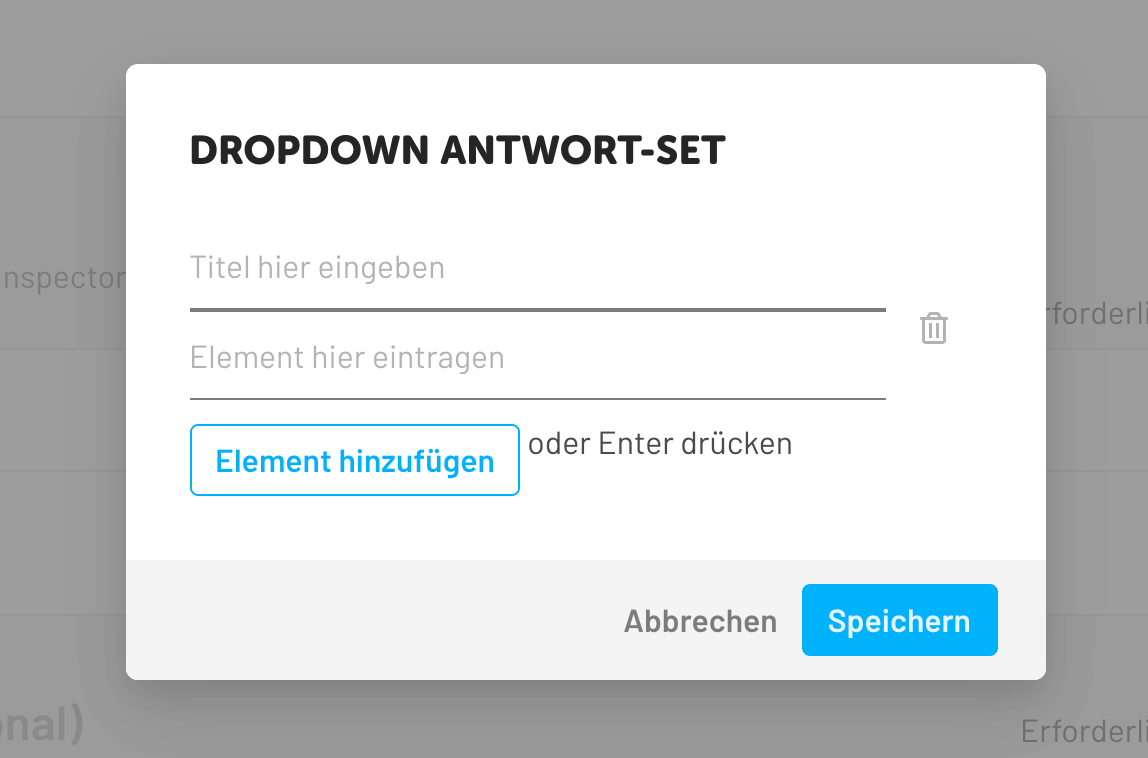
Das Antwort-Set ist nun unter den bereits erstellten Antwort-Sets mit seinem Titel zu finden und kann für beliebig viele Fragen durch Klick darauf als Antwort-Typ ausgewählt werden.
Über das 3-Punkte-Menü rechts im Formularfeld können Antworttypen ergänzt werden:

Ihr könnt festlegen, ob das Formularfeld einer Kategorie zugeordnet werden soll, die Nutzer Kommentare in Form von Text oder Bildern hinzufügen sowie Maßnahmen erstellen können.
Ebenfalls könnt Ihr dort einstellen, ob bei Multiple-Choice Feldern Mehrfachantworten möglich sind. Dazu müsst Ihr einfach nur die Option Mehrfachauswahl aktiveren.
Derzeit können Antwortsets nur für jeweils eine Vorlage lokal erstellt werden.
Wollt Ihr ein Antwortset in anderen Vorlagen verwenden, müsst Ihr sie erneut erstellen.
