Um Prüfungen und Audits durchführen zu können, müsst Ihr zuallererst eine Formularvorlage erstellen.
In diesem Artikel erfahrt Ihr, wie man unkompliziert Formularvorlagen erstellt.
Erstellt eure erste Formularvorlage in Lumiform
Zuerst legt Ihr fest, wie Ihr eure Formular-Vorlage erstellen möchtet. Dazu habt Ihr 4 Optionen:

Ihr könnt bei der Erstellung von Formularen:
- eine unserer +13.000 Vorlagen aus der Lumiform-Bibliothek nutzen
- eine Vorlage von Grund auf neu erstellen
- bestehende PDFs, Fotos oder Tabellenkalkulationen hochladen
- oder unser AI-Tool anwenden und durch Vorgaben eine Vorlage generieren lassen.
Zulässige Formate für Dokumente zum Hochladen sind: .PDF, .PNG, .JPG, .XLS, .XLSX.
In diesem Artikel geht es vorrangig um das Erstellen einer Vorlage von Grund auf. Die Information
des Artikels helfen euch aber ebenfalls beim späteren Bearbeiten eurer Formularvorlagen weiter.
Um mit eurer ersten Checkliste loszulegen, navigiert einfach in den Bereich Formulare und klickt auf + Vorlage erstellen. Ihr könnt aber auch über den Button + Vorlage erstellen im Dashboard starten.
Unser Formular-Baukasten ist in drei Reiter aufgeteilt: Erstellen, Zuweisen und Report anpassen. Wir erklären euch nun die Funktionen der einzelnen Reiter und deren Einstellungsoptionen genauer.
1. Erstellen
Unter dem Reiter Erstellen findet Ihr alle Funktionen, um Vorlagen für eure späteren Checklisten, Audits & Inspektionen zu erstellen. In diesem Abschnitt stellen wir euch alle Optionen genauer vor.
Titel
Der Titel ist der Name eurer Formularvorlage und wird den Nutzern so auch später auf den Geräten angezeigt. Wir empfehlen einen eindeutigen und selbsterklärenden Titel zu verwenden, da dieser später als Berichtstitel übernommen wird und Ihr so vermeidet, dass alle Berichte gleich heißen.
Kopfzeile
Die Kopfzeile wird im obersten Abschnitts des Berichts zu sehen sein. Dieses generiert sich automatisch. Standardmäßig hinterlegt sind der durchführende Benutzer des Formulars sowie der genaue Zeitpunkt der Prüfung. Ihr könnt jedoch weitere Formularfelder individuell hinzufügen.
Beachtet aber, wenn Ihr die beiden Standardfelder entfernt, kann man sie nicht mehr hinzufügen:

Seiten
Es empfiehlt sich längere Vorlagen in einzelne Seiten aufzuteilen, z.B. Überprüfung Erdgeschoss als Seite 1 und Überprüfung Obergeschoss als Seite 2. Somit können verschiedene Bereiche & Themen anschaulich unterteilt und die gesamte Prüfung übersichtlicher gestaltet werden.
Um eine weitere Seite hinzuzufügen klickt einfach auf Seite hinzufügen:
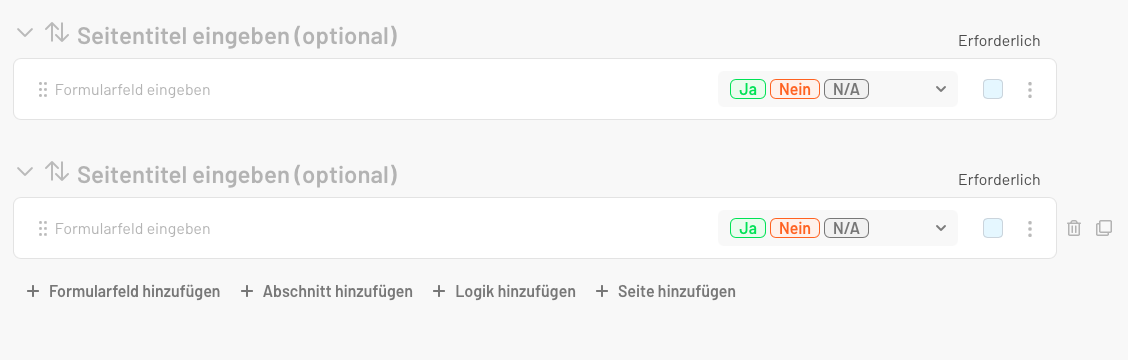
Ihr könnt die Reihenfolge der Seiten jederzeit ändern, indem Ihr auf die Pfeile ⇵ neben dem Seiten-Namen klickt. Danach öffnet sich ein Fenster, in dem man die Seiten per Drag-&-Drop in die gewünschte Reihenfolge ziehen & über Seitenreihenfolge aktualisieren dann speichern kann:
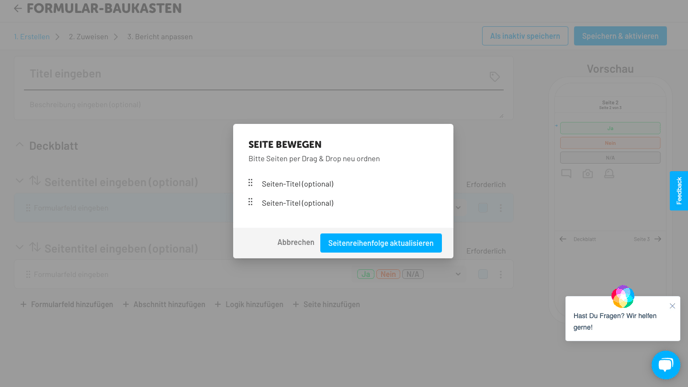
Abschnitte
Abschnitte könnt Ihr zur weiteren Unterteilung der einzelnen Seiten nutzen. Einen neuen Abschnitt erstellt Ihr, indem Ihr mit dem Mauszeiger zwischen zwei Formularfelder navigiert und dann auf Abschnitt klickt. Dies ist hilfreich, wenn Ihr mehrere Punkte abfragt und diese in Abschnitte unterteilt sind. Einem Abschnitt können beliebig viele Formularfelder zugeordnet werden:
Abschnitte sind eine großartige Möglichkeit, Formularfelder innerhalb des Formulars
zu organisieren. Das hilft euch, den Fortschritt der Prüfungen besser nachzuvollziehen.
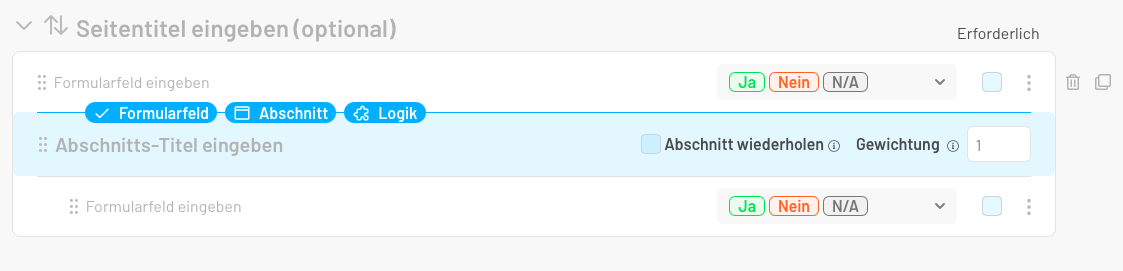
Mit dem Feld Abschnitt wiederholen können später bestimmte Abschnitte wiederholt hinzugefügt werden. Dies ist sinnvoll, wenn man bei einer Prüfung beliebig oft weitere Geräte hinzufügen muss.
Über das Feld Erforderlich gebt Ihr an, ob es sich dabei um ein Pflichtfeld handelt. Wählt Ihr dies aus, kann das Formular nur beendet werden, wenn auch dieses Formularfeld beantwortet wurde.
Durch das Navigieren des Cursors zwischen 2 Formularfelder könnt Ihr
neben Abschnitten später auch weitere Formularfelder & Logiken hinzufügen.
Formularfelder
Formularfelder sind die einzelnen Fragen bzw. Anweisungen oder Arbeitsaufträge in Lumiform. Ihr könnt einer Liste, Seite oder Abschnitt so viele Formularfelder hinzufügen, wie Ihr es benötigt.
Ein neues Formularfeld könnt Ihr hinzufügen, indem Ihr entweder auf Enter drückt oder den Mauszeiger zwischen die Zeilen navigiert und dann auf den Formularfeld-Button klickt:

Antwort-Typen
Ihr könnt für eure Checklisten verschiedene Antwort-Typen erstellen und auswählen.
Klickt dafür einfach auf den Pfeil des Dropdown-Menüs rechts im Feld der bereits voreingestellten Multiple-Choice-Antwort und wählt dort den gewünschten Antwort-Typen aus:

Über das 3-Punkte-Menü können einzelne Antworttypen noch präzisier definiert werden:

Ihr könnt festlegen, ob das Formularfeld einer Kategorie zugeordnet werden soll, die Nutzer Kommentare in Form von Text oder Bildern hinzufügen sowie Maßnahmen erstellen können.
Ebenfalls könnt Ihr dort einstellen, ob bei Multiple-Choice Feldern Mehrfachantworten möglich sind. Dazu müsst Ihr einfach nur die Option Mehrfachauswahl aktiveren.
Derzeit können Antwortsets nur für jeweils eine Vorlage lokal erstellt werden.
Wollt Ihr ein Antwortset in anderen Vorlagen verwenden, müsst Ihr sie erneut erstellen.
Logiken
Mithilfe einer Logik könnt Ihr auf Grundlage von bestimmten Angaben Folgereaktionen definieren.
Für die Antwort-Typen Multiple choice, Nummer, Checkbox und Dropdown könnt Ihr Logiken aufsetzen. Navigiert dafür an den unteren Rand der Zeile des entsprechenden Formularfeldes.
Dort erscheinen dann drei Auswahlmöglichkeiten und Ihr klickt bitte auf den Button Logik:

Anschließend erscheint ein neuer Bereich mit verschiedenen Wenn-dann-Optionen:

Welche Möglichkeiten es beim Aufsetzten von Logiken gibt, erfahrt Ihr in diesem Artikel.
2. Zuweisen
Im Reiter Zuweisen könnt Ihr festlegen, welche Benutzer Zugriff auf die Formularvorlage haben, diese bearbeiten dürfen und zu welchem Zeitpunkt der Zugriff freigegeben werden soll.

Als Standard sind immer alle Benutzer vorab ausgewählt. Wir empfehlen diese
Einstellung anzupassen, damit nicht alle Zugriff haben und die Vorlage bearbeiten können.
Zeitpläne
Mithilfe von Zeitplänen kann jede Formularvorlage mit einem Fälligkeitszeitpunkt versehen und einem bestimmten Benutzer bzw. einer Benutzergruppe zugeordnet werden.

Den ausgewählten Benutzern werden die Prüfungen zum eingestellten Zeitpunkt angezeigt.
Zusätzlich erhalten sie per E-Mail und/oder Push-Notification eine Benachrichtigung, wenn ein neues Formular verfügbar ist und bearbeitet werden kann.

Unter Erster Zeitplan verfügbar ab gebt Ihr an, ab wann ausgewählten Personen die Formularvorlage angezeigt werden soll. Ihr legt somit fest, ab welchem Zeitpunkt Nutzer Formulare ausfüllen können.
Unter Erster Zeitplan fällig bis legt Ihr fest, bis wann das Formular spätestens abgeschlossen werden muss. Das kann wenige Stunden später am selben Tag, aber auch erst später der Fall sein.
Unter Prüfungsintervall auswählen stellt Ihr ein, in welchem Rhythmus sich der Zeitplan wiederholen soll oder ob die Prüfung nur einmalig stattfindet.
Ihr könnt auch mehrere Zeitpläne hinzufügen. Dies bietet sich an, wenn Prüfungen mehrmals und regelmäßig durchgeführt werden sollen. Dazu wählt Ihr Weiteren Zeitplan hinzufügen.
3. Bericht anpassen
Unter dem Reiter Bericht anpassen könnt Ihr einstellen, welche Elemente der individueller Bericht eurer abgeschlossenen Formulare beinhalten soll. Ebenfalls könnt Ihr hier auch ein Logo hochladen.
Ihr könnt individuelle Berichtsvorlagen erstellen und diese auch später für andere Vorlagen nutzen:

Ihr könnt auswählen, welche Abschnitte später auf dem Bericht zu sehen sein sollen.
Ebenfalls könnt Ihr festlegen, dass eine bestimmte Vorlage als Standard verwendet wird.
Weitere hilfreiche Tipps zum Erstellen von Berichtsvorlagen findet Ihr dazu in diesem Artikel.
Formularvorlage speichern
Sobald Ihr mit eurer Formularvorlage fertig seid und alle Einstellungen passend zu eurem Anwendungsfall festgelegt habt, könnt Ihr zwischen zwei Status-Möglichkeiten wählen:
1. Speichern & aktivieren:
Eure Formularvorlage wird aktiviert, d.h. alle Zeitpläne werden entsprechend der gesetzten Einstellungen umgesetzt und euren Benutzern anschließend zur Verfügung gestellt.
2. Inaktiv speichern:
Die Formularvorlage wird gespeichert, jedoch werden die Zeitpläne und andere Einstellungen noch nicht aktiv umgesetzt. Ihr könnt diese Vorlage zu einem späteren Zeitpunkt aktivieren.
Übersicht aktueller Formularvorlagen in Lumiform
Im Bereich Formulare im Reiter Vorlagen habt Ihr jederzeit einen Überblick all eurer Vorlagen, geplanter & (über) fälliger Vorlagen sowie Berichte, Entwürfe und alle Negativen Antworten:


